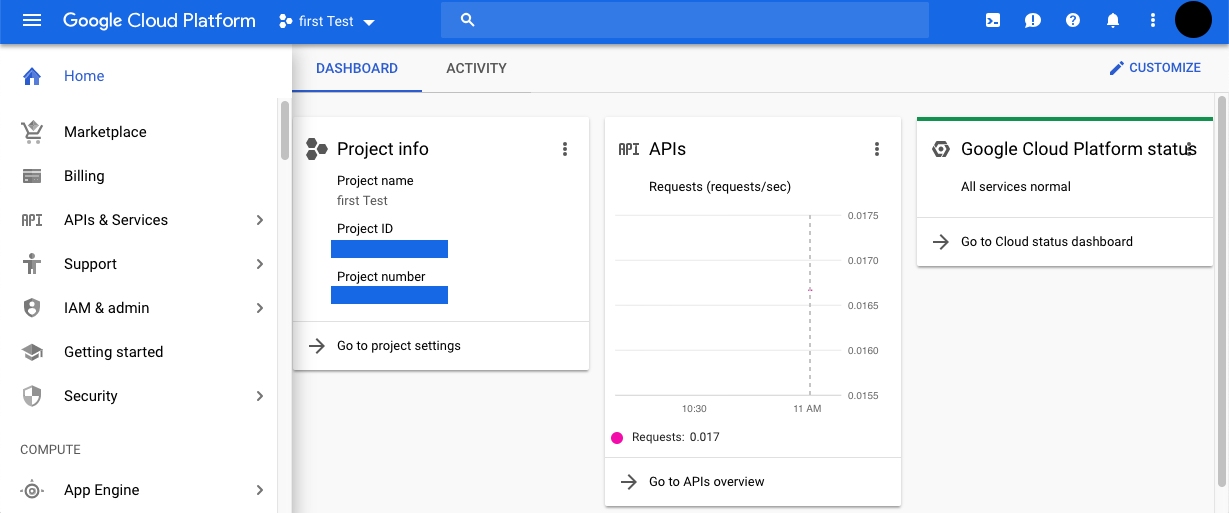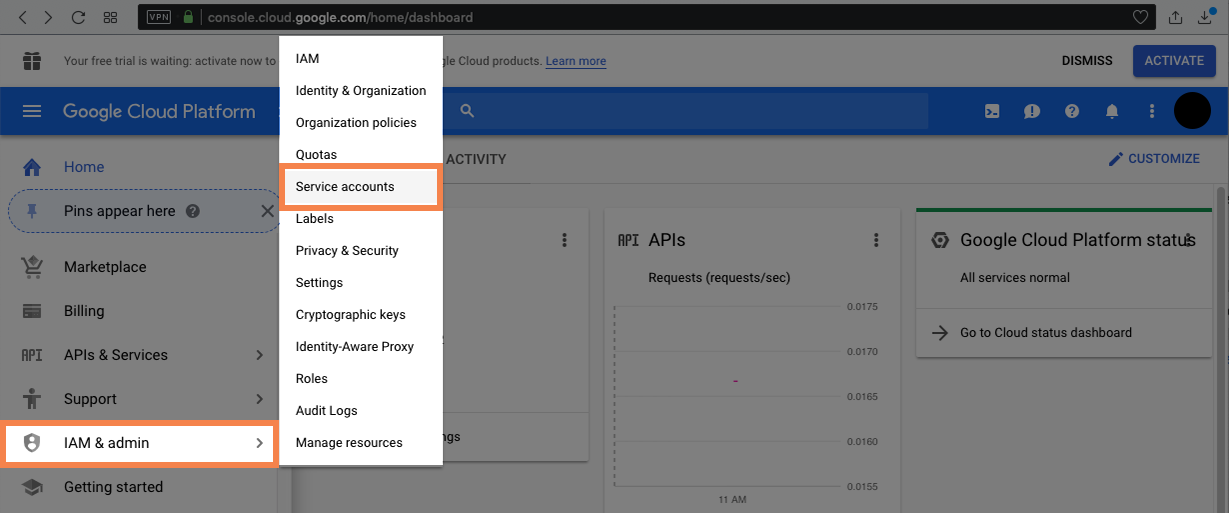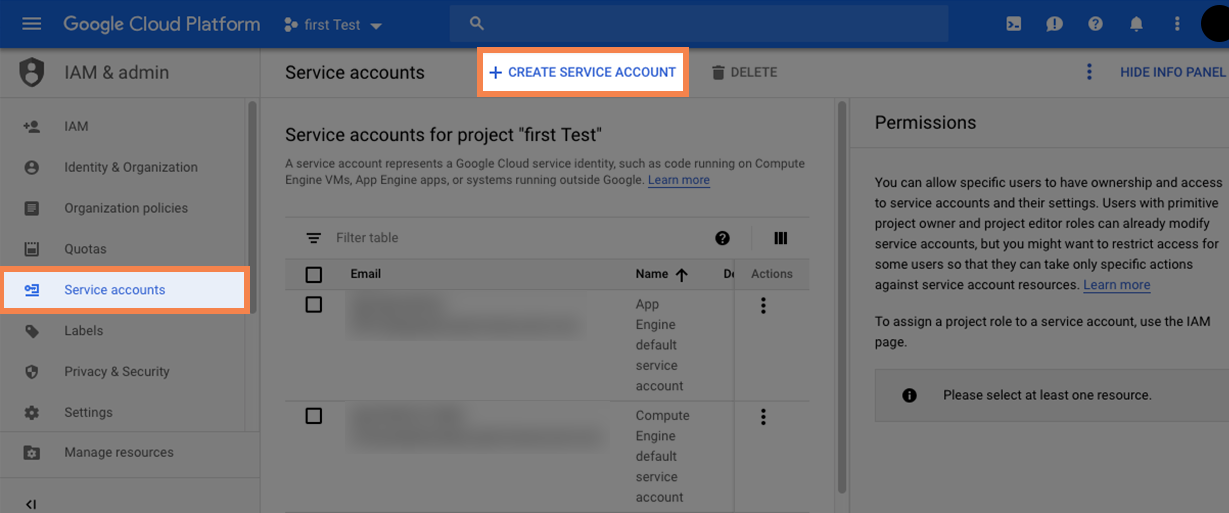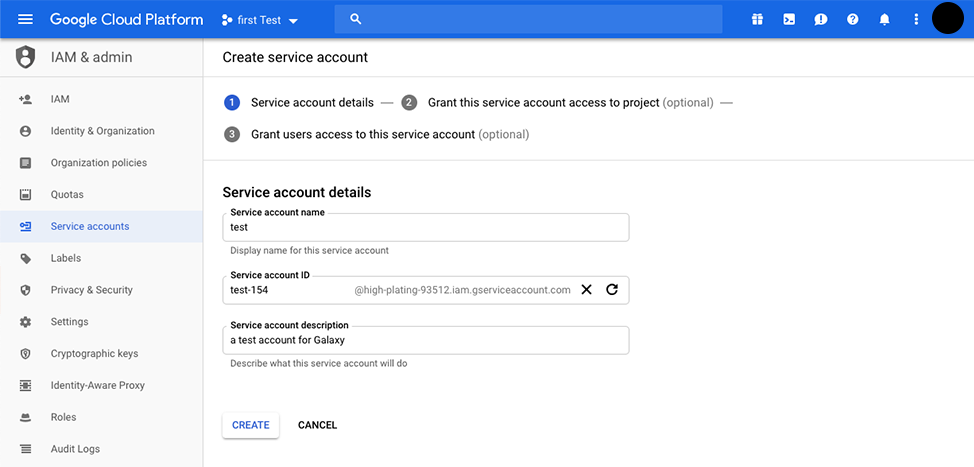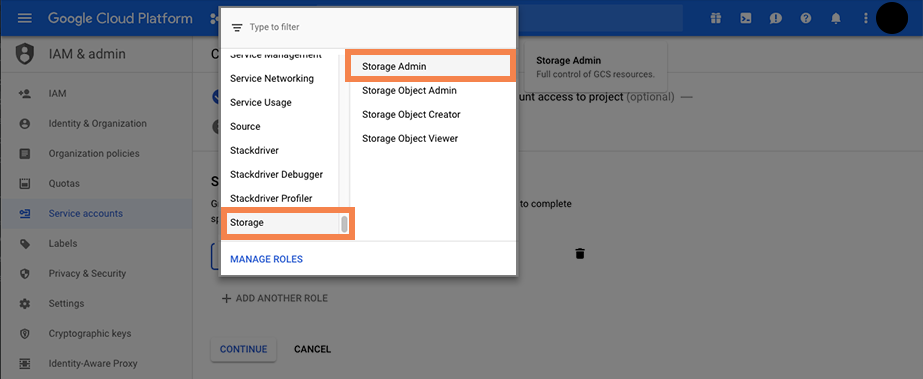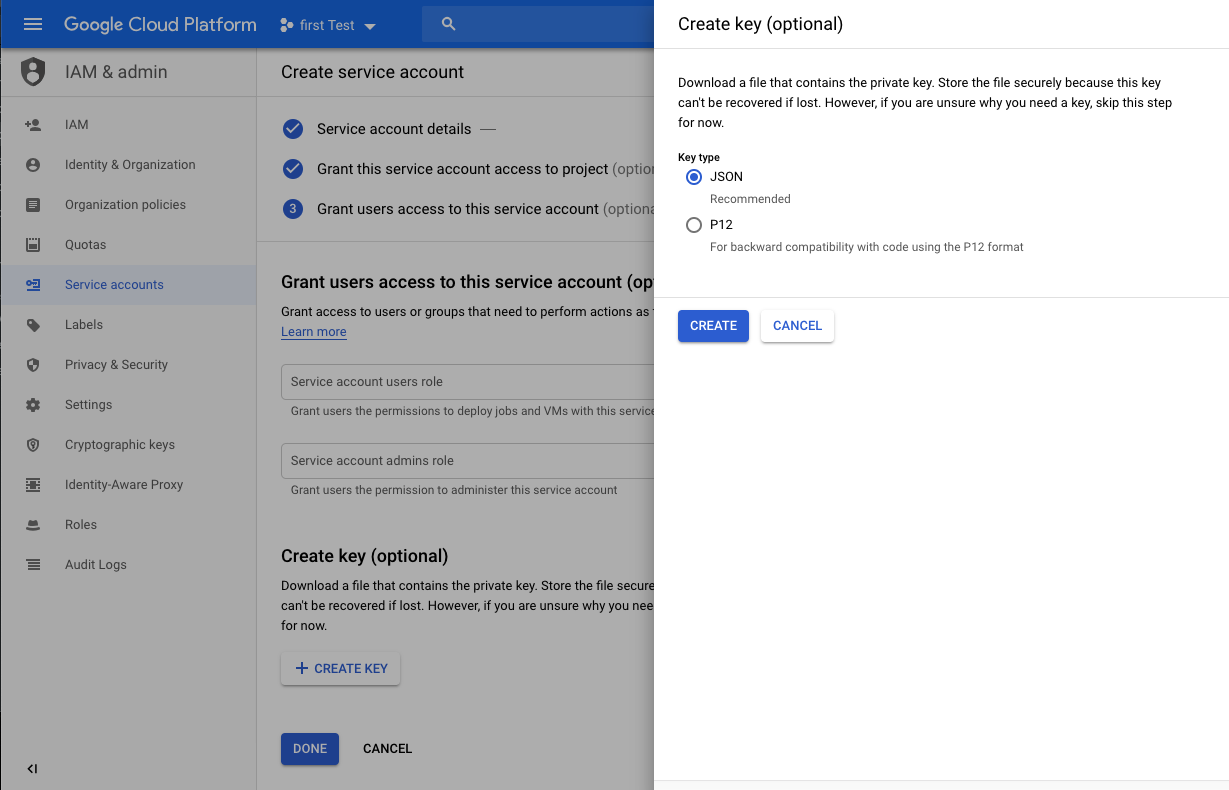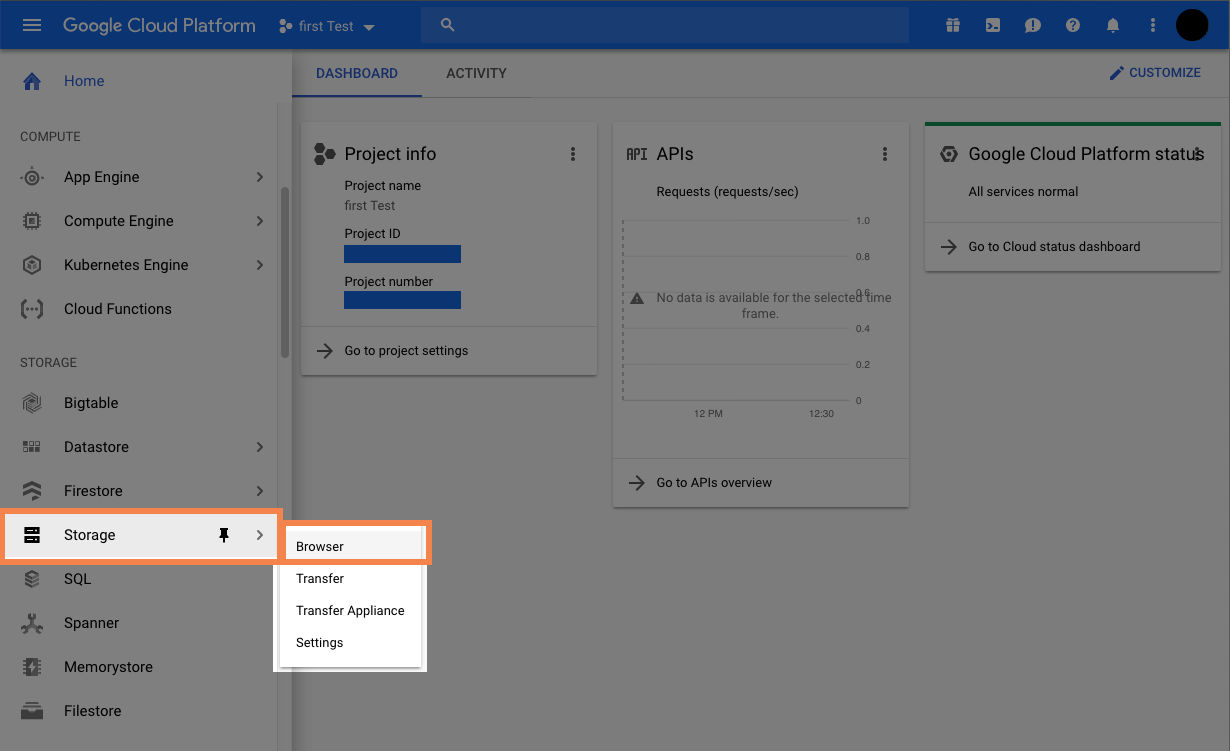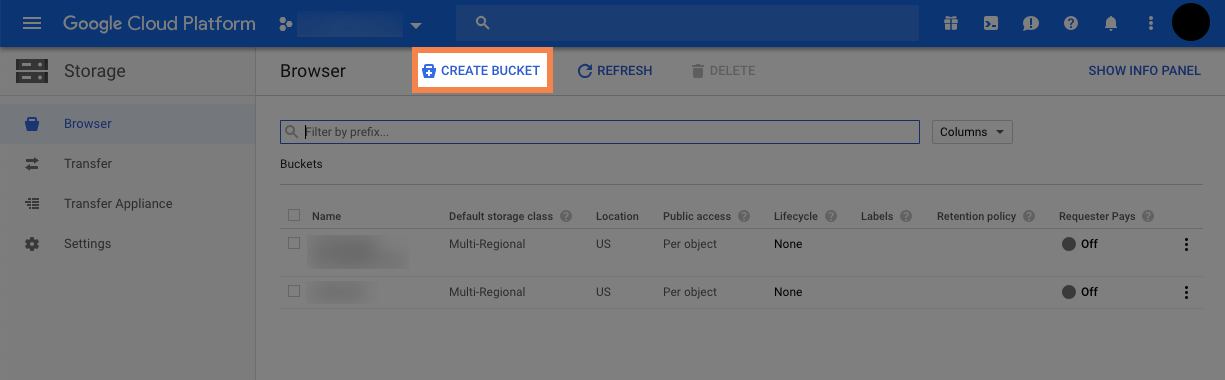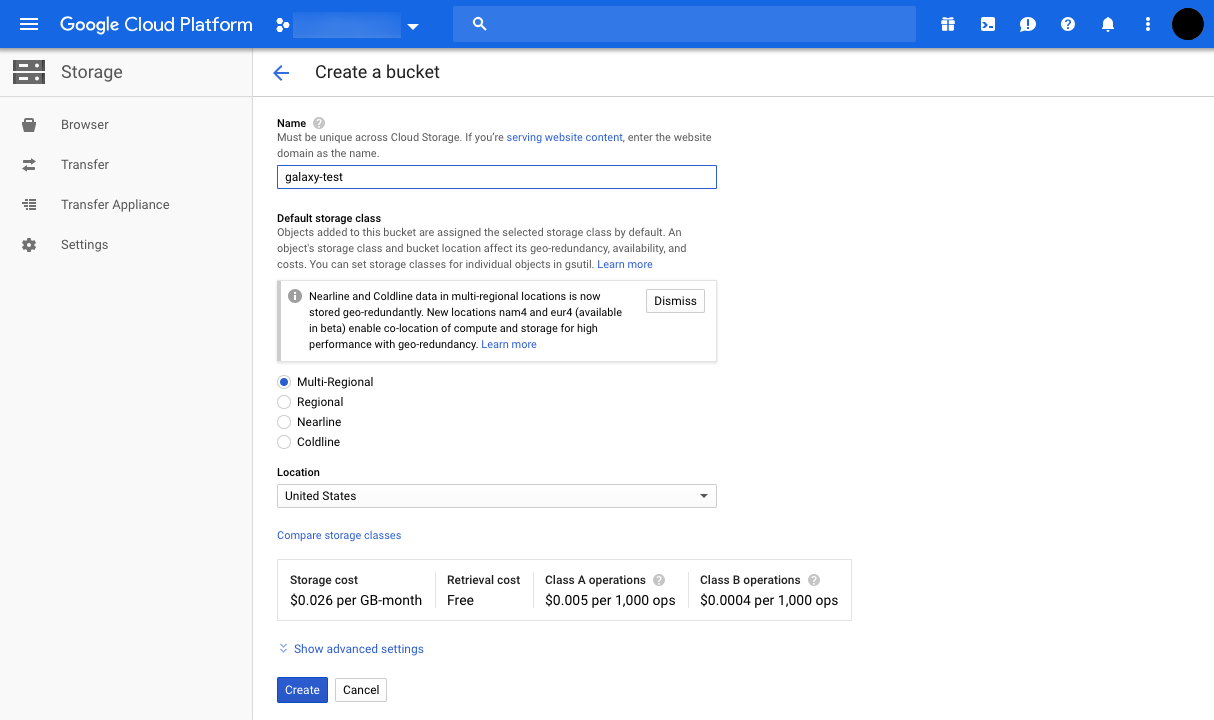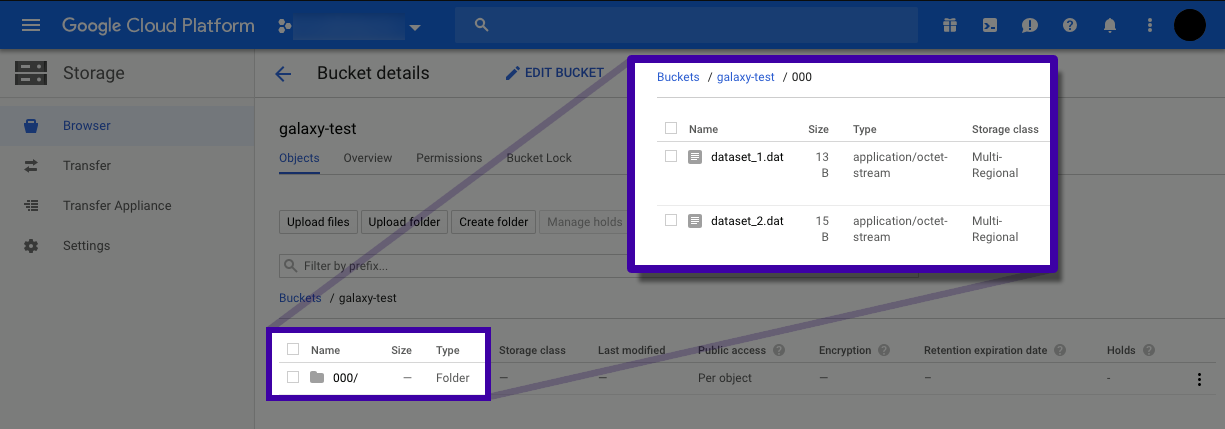Google Cloud Storage
A Galaxy admin can configure ObjectStore to persist data on a Google Cloud Storage. In the following, first we explain how to setup a bucket on the Google Cloud Storage, and then we discuss how to configure Galaxy ObjectStore to leverage that bucket.
Step 1/2: Configure Google Cloud Storage
In general, to setup Google Cloud Storage, you would first need to create a service accounts from Google Cloud Console and authorize it to read/write storage objects under your account, then obtain the necessary credentials that authorize Galaxy to assume the service account, and finally create a bucket for Galaxy. In order to do so, you may take the following steps:
Create a Service Account
-
Go to console.cloud.google.com and login with your Google credentials. You will then be redirected to your dashboard on Google Cloud Platform:
' width='1229' height='513' xlink:href='data:image/png%3bbase64%2ciVBORw0KGgoAAAANSUhEUgAAAEAAAAAbCAIAAABDQh69AAAACXBIWXMAAAsTAAALEwEAmpwYAAAHx0lEQVRYha1XS4wcRxmeS6QERIIUDhiwscFgJ%2bLh4DgBHBEkBBeQEOIKJAoI4viR2GvwO7YF4nEIRw5YWLL3kcANLg7gtTeGA4fIu94dr2d2ph/T01XVz%2blXdXV3VT9QT%2b0Ow8zOej3Jp1%2blUnd1dX3///1//13Zf17bdQw%2bdQo9cxY9c057%2bgz6yuvanpNo/3ntuQval89p%2b86inUfhk8fhvjNo9wT83M/hrmNw51G49RDYegh84iD44gn47d/pX31d23emu8m49uxZtPc0%2buRhsOUV9fO/QN97w9x%2bBHz3DXPHq%2bBbv9G3HgJfu6jtOKJ%2bdkLb8crKwx/Z%2baEnvv%2bZCbvyxAR4/CfKtkPtp0/Db/wK7ToKdh8DXzoFnzwO9pyEXzgB956GH325veVlZc9JuP0w2H5Y3XZY3XJA/cCLyiMvKA//SPn4wfaz5%2bDuCfCpV9VPvza%2b7XxN3X5E/eCLykM/bG05oD53Hj36kvLNX2uP/bi9/wJ65AVl72n42Eutx38GH/1BtfLQtsrHvvPhn%2bqVP//LeOuWMfOOMXPLmJrTJ2%2bWdvVGaVf4OKtPz%2bkz7xiXrimX/65cnQVXZ8HkLJi%2bCSe7k5k5OHUTvjmH3pyDMzffq03dKO3KdXDpbXVyFvzxmjo5Cy%2b9rU7dgJf/Ub5uchZMzenTs63JWfDWLaOCzDihWZ7mUcTyLCtGIC%2bKNHI83xfbgdD2BcWX1SDPaVGk2DN1VWhLtcDRioIVBX3fLS9fRB03RDqWVF9q%2bzXRj%2bK4KFjl3Ro2XRaQVEKR47M0y1map1nRbywtCSiqIbY7ioZlFCgoaKEA6Nj1Ccah52PPx34Q4jAKSTy2kSiJRpsXxCFJQpKQcowJicMwqoxy%2bf98n%2bdFUYQhrq%2bIyHDNDjZsbFiBYWPdxkEQRv%2bPOI75yCf91zdA1F2ASeiHQWm4NA%2bvzcPVuccvlnPs%2bl6r1aoIgohxaNu2IIotpYRt28MEbNtuNhtdKa3DcBhZliVJkvVpMt8YRZFStmIp7%2br1eb1xxxKWOtIdS5w3Gku2NG80F21x0RIXbbG8ZUtLHWke1JuCULEsixDi%2bz5CSFVVWZbXJdDpdBqNxvXrs5IkN5tCvV5XFKXRaAIAe2t6wBgzxtI05XuKolitVimlAzR669M0JYQwxuI4EZqChrSWJNeX77Ukud1SxKYgNIV6rd5YWVHkltpWRUFcqdVxgGVZrnie130yxhj3O2wAhBBVVZeWllzXNU1TlmXDMEzTdBxnmEAcx2maUko9z3McB2Pc6XQ22DzrhotSGicJ0jTP903TklqyaZkdx4FI6zgOgABAqBu6buhKuy3JUoCxJEmVhYUF13UhhAsLC6qq8u0GDsSdZJpmlmVxHEuSpKqqpmkAgFFnyvM8jmN%2baIQQXIOiKAAAVVUtyxpgniQJY4wHECFkWZZhGLZtI4SCIBh2U5IkoihW%2bm8MRHaAgGEYrHQShUhHmuG4PmUZZVma3YeAX3rUdLuwbdt1XcdxfN/ny7IsY4zled4jkCSJ67o8ekEQOI4TRdGwZ1cJNJtNQggAYGlp6V4XtVqt0WikadrjRgihlJqmSRkrMkqxybCVxt4o9/cTGOWRoij4ubnSGGOU0iRJhj09sG3WRZ7nURSVBIbziXUx9LJU142iSP%2bzEp69Uv/ldP33fwWX54I//DOYW467W4%2bMwCikaTosIZ5XEEKutHYXEEJRFCVJ0jStx3A1ArIsJ0liWZYsy61Wa10f8AzTDbMo2LU78cEr/qm/4OPT3sSUc%2bBP9vS/cRnfEQQ2qJzDEYiiCGPMZcP15jhOb7Qsy/O8pAtKKca4JGBZFmOMqwhCOOz7XlgMw0jTNAzJvVq92RRVAKt3lzuOt27QNx%2bBvKuKoigopeEaSBe9j2BvTgjpLfA8ryTgOA4Xn%2b/7aZp6nheG4cCBeJ5pXQldnsNPnWh//aL6/EX4/AV13xn427%2bVHAaOupkI0IRyQRNCsjTjx%2bBjb0LXwC/2rnCnlwQEQQjDUNf1arWqKMrdu3dlWR6u65RSwzAZo36UAydHXo7c0oCTO2E%2b/J3lBXczEmKMBUHAEy%2bO42Rz4OFaJ4l7/hu4wtPL9/0kjmKCkygkYRCXo4%2bxTykbReC%2bEirWUH7IxiCwuLjY6XQ0Tbt9%2b/bKykqtVqtWq7IsD9BgjNm2reu653kIIQCAKIoQwlar1Ww2wzAcWL8pCVHKx06nw0vQmBHob1F4NeAfgQFvQQhd1%2b3lU3/XyUvHAKIo2qCiv28RUBQlCALLstrttizL/Js3nANlEmua53lxHJMhROshSZKUli1dP7I%2bUFomMaXU931WpuVYEeBVCGNsdtHrGQcSgDGm6zrGuL8g3BdZvpoDeZ6Xp%2byr0VmWua4bxzEXG9fSOAQ2CPFAuB%2bYQJykNc%2b1HdM0bdv2PM913Q1eQccjYJomhBAhRAgZ1YqOR6AU3rztOZ5lWW63LeMN3Kifm6T7yAMRKNtp3rhvXO/GjECSsHQ1B7jWucr538J7J4AxbjabFVVV4zg2DKNWq8myvLy83Gt0e6ePoqjshR6QAGMsIpFhGLxJEQSh%2b8eqiKI4XHaLB5RQkiSEEE3TVpM4DEPTND3P03Wd5/GA%2b8dIYl5ew3D1r7//F54Qwm/1gxCy%2bdP3OPwX1HuY70BBKK4AAAAASUVORK5CYII=' /%3e%3c/svg%3e)
-
Go to service accounts page as shown in the following figure:
' width='1229' height='513' xlink:href='data:image/png%3bbase64%2ciVBORw0KGgoAAAANSUhEUgAAAEAAAAAbCAYAAADMIInqAAAACXBIWXMAAAsTAAALEwEAmpwYAAAKl0lEQVRYhb1YCXBV1Rl%2bbe10rFp3EUcr1JDFdmxFrGQjgNu4IAG3mVZIyPKSt7%2b77/e%2bl4RpZ5yOTC3DuNSokYoSnGlHRLQz0qnWWhWcolBISEJIDFuIgCgheffr/CfvJo9noqGG3plv/nP%2bs9xzvvP///nv9QmiCFGSXEGUwPE8IrEYREnG/AULkV9wPXIKcnFdXg5yc/ORl5%2bP3Lx8zMrNRc6sXBRc/1PkFxSkdXn4yXU5uC5nFnJmzUJuXh7Tz5g5Ez%2b%2bdgaunTHz/w56b%2ba7b7xpDsLRGERRdP1RCXWhWMonyQptmBHACyJicY4RUL5kKeaVzUfpgjKUzJ%2bHsvkLGCllZfNx66234aGHH8ayZcvx4EMP4/4HHsCSpUuxuLycjVuy9H7cceedbHxRcTEKi4pQWOTJMcwtPLsoKi5BcUkJe3dxcRHuW3QXJImHpkquqkqIRKMpH8fxUDXNNU0Lum5AN0wmbdthcJwEEokkK5NUFBXPt7SAnkOHDmGiZ8Mrr0BWVCQbGtg4J5FAItkAJ9kEJ9EIJ9mIxsYmNDadDaxEQ2MTNF2HompIJh1ExQTK7hOxsJzHgsWcu7BcQCjCpXx1tSugKYLbmLRgGQpsQ4GlK7BNFaYuw9AkpjNJmiokPoZnm5/GqVOn0NPTMyEBL724FiIXZXPoqgRdFaFrGgTJgCgZkGQDDQkbTQ02mpLfAg1jWOnJRgeNCRPxSADhYB1snUd1vYJrZvtRUBxAfnHYzSsOIxSOp3yLKnQsqtDce5druHuZhrsf0UBlwj3LxiSB%2bi58kIPxWyJgEF1dXYyE7u5udHR0YO/evWhv34NTgyfx2JMv4/aHOCytMlC%2bQhtB5elYXKl%2bO1SoWLR8BPcuV3H3IyPlu9Ly3uU6ylcYTN71awUlS3iULpVQfE%2btO688isWPxFO%2b6aUCzpvDu5fM5XFliYCrSgVcViTgimIBlxYKmFYiMP20YgFXlorwFQQwv2o1ABcHDhzAwMAAQ39/Pw4fPoyDabeosV/AxTeHMK1ExMVzeVwyxbi0kMdFt/D4/i84fOcGjpVzbpPwgxs55N4u4QezOcxYIOJ7P4/j6jKB6S%2bcK%2bPcG/zw%2bXyu7/wcXFMaTfkuncvhgps59%2bJbOFxZwmPGAgGXFfK4vIjH9NIROa2YyOFxdZmIc34WwB21qzE0%2bCX%2bs3Mnujo70LZ7F7rp9Nt2o7OjkxFQZ7fggtlBXDVPZHNcXsRNKa4o4nBZIYfzbuJw7uw4LrqFw1WlPO0F15QJOH/OSP2HN3GYXsLj/Dlx/OiXPM67MYhzLpzpfnd6KWaWRVK%2bYExBICa79VEZBH9YRl1kBF6ZJKE%2bqqKiNorHVj/NNnlw4Cg%2bHxxCCsAws4kRSc9Tz63DryoDqA0KqA3y8IfFs4a6sIjakIjqoAA/yUBaBgXWVhUQmG5ESqgOqW5dVEOVP5zyBaI6DNN2LcuGIJkg2dSQQGODg6YGZ1SSbmVjAqZlomXNYzi5/W9oe7MVn/7jNaBzG9D5EdyOrTi1%2b32gcyte%2bMOjCIVD4GIRKLKIZMJGwjaRcKypA83nwUnDPl0mHQuirIMTNEQ5DZG4ikBEcS3LhCTyKV%2bUNyCrlmuYDmTNhm46sJ0ELDuRlg6DadqMHMlw8MeVGo5%2b8i527dyB7radaN%2bxHbu3f4SOnR/j%2bGcDGPq0HX/6jQZB0WAaBnRdh6bpTI5hRP9tYBrmpGGZFmyCRdJ0qR5leYBkQtJsN8rJIEQ4GeGYiEhcQjguIcorrEzkEEKigcdtBV/%2bewt6d2zDwR0fom/7vxiofKKnHamObXjxUQuiqsMyTRiGwWBmlCcC9fk6GOZYP1GVEVcEcIqIuCwwcAQlXVbE0%2boZcHlFRGVlZcoX4Q2Iqu3SJutCcdTUhVFdF0Z9KI66YAzBqIBghIes21B0B8GYiMdX/R7Dfe34%2bK2NOPjJ%2b8Cx/UD/PuBID4b79gADPVj/wnMsCUkkErBtexSOQwmWzTZBZWon6SGz70SgfkRATBYQlGIIyxwiCoeIyiOscOk6j5AUH62TZH0Unvq5EYlDbW1tykemTjHAdpIsOyMkkk2wEw2w7CRMi/w%2bAd2wYVoOBFHBM83PscC3//ARHP9yEJ99/gWOfXGSwQuCrRtegaIooxv0Fq6qKlu8ZVmIxWKIRCIIBoO0GKYfj4TM8dRHUzU2nkw7HAxB4HhEQmHU%2b%2bsQDoYRi0SZ3tMF6wNMF4/GWDlYH3DJNf1%2bP6XCcRiG7qqKAp7jIAg8A9Udx86Ag2QyAVVV0Nz8DIaHhtDbsw%2bHDx1CV2cn9nZ1sSvx1ODgCAHr148SkLkRWjhbfJZrkE97fbKRTcToeNOgNJ7NQcRKsgxN0xgUVR3Vq5rK0mKmVxSCq3sE8DxPDa4sy%2bxEotEowuEI6Csx%2bzRoMzRBc3MzhoaG0NnZid7eXrguXYAjTypFtgG0traeZgGZp5jtAvROsgR6PyEcDjMdQRCEURK9eajuEZdMJtkmaRzHcQw0huqkp/bMcYRkMunS2JqampSPJrIsy/VOJt3hKy/NJoA22tfXx7LB4eFhRgJhIgLGiwGezrMAzyIyy9Tm9aP1eeO8oOhZVXYgTe9rIpdiBFRVVaV8fr%2bfmUQ8HidGGIPepNmLziSANk0WQGhra0t/B7Tj6NGjk7YAb3Pjmf14LkD96VQ9F/BiSeZas%2bG1e33SkhFQUVGR8qVf4Hon75kKlb26t8hsC9i/f//oN4D3PXDs2DFGwPqMGPB1BEwm8o9HinfCoiiC3JcOkOC5EYHq5E7kXp4rpffBLL62tiblIz/Tdd2lWEDRmAaEQqFRP8w0I5qA%2bhEBJ0%2beZCdOX4KeJVCZvhDPhIDJXHseaAxt1jt9L%2bARyDI8OR6oLSOJcqm%2booquwbRJjLyEynS9GDCYH%2bpw2KJtJpPMAuTRIEgBkOR4T6YLTJQHjGsBmfWstkwLyI4bk4FHgGEYLv2bqK6pTfk4QYRh2a6sauAlGYIkw6Q/QSwnaIBNf4PScBoaIciUBzzLYkBPby8G09ceuQSB9GcaA74Ca%2bLkJzMGTCZznAAuEeGna1AJ1yEhc67JRyDUV4Ovr0ZS4dGkiWhQ%2bNNAOjVSj%2beffgJDQ8PYvWsXM3tC9jW4YcMGRsB4Pu5F7TN1gexbYLLp9Tjp9hgBu7a8ir1vb3S739mE9rf%2bjH3vbsaeLX9B5983ovefb6L3vTF8%2bt5f0f32Rhzc0oovTg7iyJEjLOoTKCYQ6FcZPS0tLSzwUCDNNt8zDYKZluORlk3AZE//KwT09Q%2b49CX/%2bfHj6NjTjiP9/ejYswcHDxyY8H8fOj/AiRMnWMCj649ygX379rHfY15MWLt2LQuYHgFTYQHUPzMITgkBW1ufwgfr1rhbX34CH7U%2bhW3rnxyVH760htpG8f66Ndi6bjXeaf4dXn1tEza//jo2b96M19OSsGnTJrzxxhtYtWoVJEmaMDJnWsD/gikjoGJFNSJxzg1GolheuQI1dfWoqvWjsroG/kAQimZAUjRI6hjoMzcYCLC7lk55PHgfPd%2bEzGTFK3sJTnbbWbEAy6JToGtw5PozzTRYomGyqy8bdCV6C/k6c/2mYDTRWJqbFjhRAJ3KGPBf9VjPkWMr%2bdAAAAAASUVORK5CYII=' /%3e%3c/svg%3e)
-
Create a service account by clicking on the
CREATE SERVICE ACCOUNTbutton:' width='1229' height='513' xlink:href='data:image/png%3bbase64%2ciVBORw0KGgoAAAANSUhEUgAAAEAAAAAbCAIAAABDQh69AAAACXBIWXMAAAsTAAALEwEAmpwYAAAIlElEQVRYhbVXXYwVVx2fWEVqtbt8hUJbU40PxhgLlbDfC2lMqomxXRabmvAgYffuvXe%2bzveZc2bOzNx7l%2b6SmFRElz747qNRXwovPkEbmpi0fCQFIo0EClpaBT9ioF0z8997GO7uEtrGX/459%2bw5Z2f%2bn7//GWfjEO3bSTYN003DdOMQ2ThMNg7TDUN04zDdPFosbhim6wdp30BxZt0gWTdI1g/R/kHSN0Ae3VlI/wB5Ypw%2btZs9Ps6fWFXYllH62API5pFCn6/AY3exvmKkj%2b4kW0bpuoFCt/VDpG8n7h8SD3/9uTX9TzmPj/NHdtD%2bAfrkLvaN77HHSqWf3M02j9Gt4%2byru/nWMbZhiH7pGbJ1jK0bKJ67YYh8eQdZsx1/7mn80NNkzXayZYxtGiFrtnlrt/urSNA3WLy7FHof6R%2bkX9hGHvoOefi79JvPibXPkG//QHx%2bG/nas/yRHWTzCOsboF/cjtfukE7/txzHcQZ%2b6A0/H468gEcnyOgEHpnAo3vw6AQefh4N/QgNP78koxN4bA8dn2RjpYzvZeOTbNdeNraHjBXnUeayI%2bnBV5LZn4OYYnwl6ZTzg4d1/tJPgtG97NkX6e4f09176a5JspqMThQKFDoUWuGhciwUK4SM7SHjk2Rsko6/4I58f5/z0ouTvltPExX6TU6R5JjiQDCcp3ErS6x0WikOPRx6FAecIhx6jIS%2bWzdxdHC2ncfi%2bonf/3dx8cr7d/72j8X3by5eufHxtQ8XP/jn4o2bH1/9%2b%2bKtD2/97nAaEiwo0pFQEW%2b30k47K6RVGcvJbPseOdgpFpPEtFspEzFhMeUxF3FI4yRtOY1GkxAaRYoQyhinlNHil%2bs4sRLHiUlTShkhFA4QQgllCGOldJrlWskLv/31BxfPXzn91rWzp/967vR7Z06/d/bt6%2bdOXzv79tVzZ2%2beOfWbeYV4FEmptNY6NibtIiskq4zLxKRZHKfGZCIyhSgTacNkonTiGGOSEqaCJEniLpRSjLEsy9rtdqfTaVfQ6XRarVae51meH86jhRZfaAkrv8r5kYz9spQjKZtN4ywvzgJAd2MMYyxJEqWUfWMcx8kygJbG3JXUFItOEARRFAkhMMZVva1VSikUoizLaOF%2byjkXQrAiSJwQwjlnjAkhEOUhl4hLn3DEo4BwInWcd3TW1lk7ztpplhfOvBdJkoRhmCRJrVabrgBjbD17fzhFOLsag0vsCCeUUhjhLMv8EmEYIoR83w%2bCwHVdjHEYhkEQNOr1wPek4J7bZJT4nisFb7fyVpa18kLKON0NAcyNMWAAhFopFUURTOIHw1IEpJQYY0IIYwxjTCnFGEspIQJggFJKShl1IaUUJWCdcw4rdhciwzmPyl0hil04BnGL49ga0JPD4L7qivUsRMZOnCiK4jjWWsOLtdZSSvCE1toakKYpuRdgMMYY0gnMtvaTst5h9LF2Q%2bWGiom4TN%2bld4NCYABCCCLpum4Yhq7rBl2EYQiR933fdV3P82Dd8zwhhOP7PmgMelgPSSmhdooaQKhM4N4MtrW4fPGeSi1pxJgicVqt3OZPnuegepIkRRI2Gq7rNkvU63XP8%2br1eqPR8DyvVqt5nge7jUYDxnq9LqV0MEIqirTSnDEpmOCsCDMrRpMkqTG6iMCSARC79BMiy0ouzNKq45MkybLMGGMNAN%2bDg70ufN%2b3E9iF4DSbzSAIjDEOV3GUmCg2QsVRbJKsFad5kuVxlus001ku4wQhDLWHENJaQ%2bozxlaMyYpI07TT6dTr9ampqbm5uSAI9u/f3%2bl0LAuBopBFwBbWnmazibpZVGaQhxByXdf3faWUEzd/Okubs9RN/ekOaRxS6FAUzstwThbjvAwPcp/iEChPCHF/tl6O6kmttVLKTmwNGGNA6arLwce%2b70MWea7re26jPuP7RWq5riuE0Fo7Z06%2bef71ExffOHmhK%2bdfP3HhjROX3jx56dSJS3869e4f//Az3lRpHmt94MABKSVCaGpqCozRXah7AYtxHAdBUKvVms0mY0xr7fs%2bYwzcWWUh13VBrWaz6ZZolIB1z/PdgDQ81PRwiJbaEeSz89blxas37ly98dE7l29fvHL7z1fvvHP59rvX79z6z%2bKtf3908/biv6785TCvR2krNcnMzAzoR7tgjEVRtJzy7Aqcr24B41laDMsIwNOAZyFFlxK1yytEGCoM4cVVomSCHGrSOf7q/LGFuWNH548tvHxsYe740fnjr84fPzr/2kIpRw%2b99ovWyxFJsjzLUtd1IZHATxBxSqltDrYNQY3meV68m5BqtYAB0NFMNwKgOsaYc44QsmQN/b64eBWcjCgljFLgXKh%2bZ7rhYi4R5bWmF1LOI81K4equ6FKbLMvg5qO1ZoxZmmcloDcBEUN3g38BFhZCWI3BMNg1XRaCtIEeAgbYCNto9yzCJcoxSWwKui8ve8akSZKlJjVJmiyJSYrraA/BPyDyPC/6IMZCCKtx9YDpRgBU7%2bHfag9eRs1LtF40MrjMIYRsc8UYV0km7hrwSQEGQHLfxwBTFgawEyRhlRuqDAHzasY6PXxniaWHCuF9rVbrPuqu6CetNSRV1YBqCoVlBJRS%2b/btq9VqjLHp6WloxrbpQnsGXgqCwF7DiquE53k2ApTSFdkdDEjTdGZmBsyzucg5hyJerQ3D5Qo4FzQGN/cYEEUREL8QAu4/UKa2Xu1liRBSpSlHSmkdD%2bxheXB5BBBCxhgppW310PYhy61jZAmo4yiKEEKMMfA9JK7WuspCpptCsGWdaJtgzxXaJljRyKClAdmxCnqyqJpCcRwD61VppwfWAKVUGIZSytVYKCwNSD4tHMYY1Ie9rIMjVzRgOQvd/UZc5U%2blFCHEGtDzBPPZDah%2bE/fsVaOW/d9YCJefsp/eAEJIj7NXxIok8yCALw2oASiA5VX%2bWQz4H/%2bAXHk/500%2bAAAAAElFTkSuQmCC' /%3e%3c/svg%3e)
This will create a service account under currently selected project (e.g., the
first Testproject as shown in our example figures). You can select a different project by clicking on the drop-down icon next to the currently selected project and choose a different project from the pop-up window. -
Fill in the required fields for the service account details, then click on the
CREATEbutton.' width='974' height='467' xlink:href='data:image/png%3bbase64%2ciVBORw0KGgoAAAANSUhEUgAAAEAAAAAfCAYAAABXscv8AAAACXBIWXMAAAsTAAALEwEAmpwYAAAHbElEQVRYhc1YW69dVRVeT0iIhhdAvIARSkvqvfJQ0zcTXwnEZ41oAjaVeqigbeW0pS2gAr8AEmO0FSo08mbSSGJqbRp777lf99rruu9n3/fal/mRb6w9elZPzykt%2b2zamXyZY60151xzjDmu09q0yzNf3%2bmaR37tmc0v%2bubxXZ55/Dee2fiCZx57wTP8/u3f%2bfKNNMd9dYcr40grvva8a76ywzUPbnfNhhHPbNsfmi17AvOt3/oyfxh4aEf8z%2b/u9s2Xtrtm62gg%2b3hib2Aeft6Vf3NvG3d5sieOfXhnaO7Z9GPzufs3my/%2b7IKxtuzN4NGRAF/e7uIH%2bwL88HAGT/w%2bwDdf8rF1NMB3dgfYOhpi274Q398b4LERD/c962DLHh%2bP7HQFG0ZcPPhLB59/Jo27fmLjgefS2LY/wPd2%2b9gw4mHTLg8b1xlc8wvPpHHvLxz86NUM7v5pGk%2b/lcUDzzl48s2s7JH8PPQrF5tf5D5c3PtzB/c968K65xuwLAt3PfUfWC%2b9M409f541B991zIG/L%2bOVd2PsO2Kbl/%2baMqN/s83oEdvsP2qbQ%2b%2b55tAx37x%2bPGNeez80r30QmteJ46H5w/HQvPlhxrzxz4z50/HA/PEDd2h49Zgre9l31DGHj7nm5SOOOfiea0b7/f6j5ME1B4QXjnXMoX%2bE5uBfLpkDb//XHH4/Y6x//%2btD/P9/Hxn0GlicuYx8sIhCmIJvz0gPtAC0%2b4gAdATu4hSmx88hPT8udHphQuZ4qWnYcxNIzY4jH9q405s1OzcP23ZMrd5AJptDoVhCLl8Q5AtF8H290RTU6uxbiNpdFEtl%2bEGIbC4vyGTzMiemcwjDLJbKVXS6PbQ7iq7MbROdPpJ08jnx/ro5gt4A4Hodoa1Op4N2u21arRaiKCJ9Dfhe0Ww20Wy2YIy5aQnfythbbVyb6PV6nxpWOp1GGIZmaWkJi4uLIoQk0yoYfd%2bOInS7Bm8c9WD7FUxOjGFmZgapVEr62dlZweXLlzE9PS3zwjDEiRMnkMvlMDExIe/n5%2bcFpDmX9MLCgszl89zcnOyH4Byunc/nZa1sNotSqSQHNKiArT6TogHC4AoNIJJCiaJYAybsLurNLuq1KhqNhmhHpVJBrVaTZ9LValV%2bQi3jxrvdrrzj9%2bSYer0OHgCZ0p4ol8vSU3DsOY7gXO5FNWAQWJR6EASGPyNNjfA8TyRPmu9U2qoNVJ1TJz9CsZBHKmXDcRy4rst1BLZtC8N8T5rf9DvXJs2e/ywWiwKufzua1T89E9t3DDJKSZPW01UtUAGMT0yiWq2JOhJkmCdF2vd9UVdFJpOR76rCfCZNDaAQCK7Lth6neksaMDk5yVMyVF09LZ4ON8kT5IaVcTUDqjIbBbFejWtxXe0/K1iUfqVSFR%2bw1D8N2iFRLMY2mRQA%2b1uNAjeL29EsnnahUDB0RlTdQqEgkqFN0nl1OrETFPSdJOnTp0%2bLp79w4QLGx8dx5coVnD17VuhTp07h5MmT8qxCGKQN1QQymRClYlESoUIhj3J5Ce0284GY6UaT8Z9YptloLhr2aEZTU1PCPJ1n0uYHjdOECnAYWmJNOhFmvJZxsk3MuE3M%2b03MeQ1MO3XMew1kSi1kSpEgKLZQKMcCcBwXFy9eFGbpN6g97PmcbIMyTy1UXzMUAcx4EeaDlvHyLUw7Tcy6Dcy6dUzadREEBZAtRYKw2EKpEnEnEroYHldr6mAGZZ6gyQ1VAPl8DpVK2TDcxXSlnwDFJqDq32xdawKMGozrqu4MfwyDyWfShDJxs4JJeumhm0AYhjxNw7hPh0iv368Prjo8Zn/aMxKwUWAcyxyBwqAT5fPKza9HqBxmhLDK5bJEAAqAvTJCMCQuh8DlPICNWeKZM2ckCtABMqfnO2WcwtO0WNNfXV/TWU1tk6BAOYYmxsNhVFIhDEUDfN839Nb8qSZBVG1NX7nRlQUSN0J11xQ4ecqqshzHddQUOJ4gY2RKn/lv7Qn6FX7XVJrfhiqAanwikgjpydAEeJLskwnQWonQWvatG1/ZJ5lJrrVaUrTW2HUTwEK/GKLzYwxnfKcgVmM8aQI8%2bfPnz0suwPjPkvXSpUuSEJ07d05OmhuOk6nroQJe7b1%2b036oAmjGxc/VcpjQclXLzuR9gGoA1ZW2TwFSCPQBFN7Y2JgIhBtf2T5Npjb0PMCJ7UzKYV5KUAt4GcH3pJOlcNIH0HRoq1q7a16gJa7WFPqsRdRaGnEjfCYaECVOWK/GbmQC1A4KQCNG8hJDmeczTWs96v1hhUKLebzrulc1gKFMIwBppriDVIPJNkjRovPXu1krr8T0EkQvQpJ%2bIHklBiwj3uQnMzssJgYuh4vFoqGa0vZp28sZ4LWIhRTXAs2oh1ypg3y5g26PFV9XYjbXo9DuRGZvmAdELH0bjav3AKvdDC8LoIdcsYGxuTKmUhXUGxG6nY6Uxlohst3Oi46bbVa/hJU8QMta4tpTv94HdLsdwHRgeh1hfmW7U1V%2bVQ2o1WpSDGnYYr%2bWADQMrmx62sOu3ta7fQzt6VW96qEXaQAAAABJRU5ErkJggg==' /%3e%3c/svg%3e)
-
Grant the service account with permission to read/write objects in a bucket under your account (e.g., by assigning the
Storage Adminrole to the service account), then click on theCONTINUEbutton. See the following figure:' width='923' height='379' xlink:href='data:image/png%3bbase64%2ciVBORw0KGgoAAAANSUhEUgAAAEAAAAAaCAYAAAAHfFpPAAAACXBIWXMAAAsTAAALEwEAmpwYAAAIxklEQVRYhdVYa3CUVxne0WK9UUqpVFFH/eMfZ1qn3AJSbP1huak4o9ICrTiDuZjdzX6X/S57TULA8YfO6E9H%2bNNOO4AtbR2tMwRoDYQCgZCINAm5kt3sZndz3Uv2kpzHec%2bXb/myTWiJpFO/mWfe831z9pzzPud53/ectS1f62Bf2iziofUCtyYe3WTYVWUiVm8W8eUtkvGd%2bm4QsXJDDYJ/eAUvv9GEoyfO4NjJczh28izH0eNncOzER8fR44146dS7OPSn41i9qQaPbZHw2PfED8XDG0V8cZ2ANU9JWL5ewNe%2bL2HFBhFrtkp4pEzk46zcaPiyqkzAQxvdWP74r/CpB1ewZY9%2bB8vXi8z2wOMOtmargs%2bvFRkNSIN96wcyHimTsHqzhDVPyVi1ScJXt8qchK9skfHgk0SAE63X2zCTTyOfTSGbmeQo5NJY7HPz/S6sWFeNlWXGwgkPbxSMdtlckIOffVLAp58Q8PWnZSz7roBvPiPjc2tFfOMZmW8SEfCFddSXiBHwmbUqln37edhsNmZbthoPPOFitm17HOzp3VX44S%2bcbMdeEdueF7G9BNueE/DscwK3BOr37B4nmpqvYCqbxdj4BEbHxjExMYnJZBKZzBRS6TRSmSzS2TzS9J6Z4nY%2bJFMZTM8wXG1/H9v2OLD7lwp2v%2bjGT1508/aPX5Cxa5%2bIH%2b23QsKufRJ27pP4mkstrZHWvmOvhO17jfed%2b0Ts3C9j%2b09fYDt%2bXoFd%2b93M5tFktudnu1Fjr2Q%2b3Q2Xowqy6IBbdEJy2aEpIhrq/DhU6%2bOoD3pxpKEWqltAS0sLMlNTSCQSGBsbQywW44jHYsgWZpCPh5A6%2bzJSF99EuvkNpAgXThm22bD0Pdl8CvnLf8O/X/49/F6Vw6PJ8HtUaG4BQZ%2bO3x6u4/MSDh8KoqE%2bwC3hyEdEse/hBnakoR6H6wPMJrsVJooSFEVlmq5DUVVqw60YVtU0eDzeInSPFz6/H25FwfXr15HNZjE5OYmJiQlOAiGVTIIByPe1Y/Ly27jR3o7rF5tws7UFV5v/hVBPF/LJcaRH40glhpGMR/l7%2b9EGuIUaVNudOHjw1yivqOS22u6AptHaNKiqBq/Px9fg9wfgWwx8fka/9/n9zKYoCvP5vPB6vczj8ZCFjyawgL5Z4ff7QX2JgEgkgoGBAfT396Ovrw%2bdnZ3o6%2b3lMZ0biSDT/DpiZ48j2vgqR%2bT0K4ifO8HtWNNryF39J6Za3gbaTuPma3%2bGqqrcMZqH5qD5yWqaVgR9CwQC/wsYWT8RoGkaczqdNDCTJAmEUgJKyairDaDSruDCe9cwPj7GSYjH44hGo8jn80ZGYwy5fAEFBkSGYxgMhTEUHUb/7UEMx%2bMIDQ1hMpniXWdmk2Bndy/Ky8tRXV2NyspK2O32YruiooKvTRAEuFwuuN1uvhZyJBgM3isY2UAgwGyqqrJZx1jpTpfCJIAmVVUdra1tGB8f53E/PDzMlUAhYT65XA75XA7hcBiDg4Pc9vf1caLCoRCikQjYzAxmZgwKujo7IctycfdNq%2bt6UQ0mSIWmQ4tRQJEATdMYMU2WJic1iKKImpoaDmKbrLkAWlRtbS3vd%2bnSJcRoN0OhOeWMMVYkoFAoYGRkpKgSsqOjo5wwSp7U1yTg1q1bXOJ1dXV8DtNBalvf7wPmKsBr7DC388W8NS%2bYClAUBa2trTwBkjPpdJo7Sw5ZCaCQoPzQ3d3Nc0RHRwdXQ29vL/8dDwFTAV1dPAcsclfvOQcETAIo7igZUlzRzlKcEUgJZrxZibEmQdp9cq6np2eO/OmhdyJlenq6qAYihN4JpuPzEUBzLBUBlPyKSVBRVTP7cwUY5c5TAlMZdxRAUiUCqPyRrEnmw9EohsJhHt9TU1PcWXL6bo81BIgAGpfkbi72Psp%2boRBQjBygqlwBFO9GKSqtAHfCgxbocDhw%2bfIVjE9MIByJIDEyinhiBJHoMPr6BzCVzSFfmC4SYIZGKawKoBxACa%2b%2bvr6YB5YqBIoEyG6V0SFD071M0z384KPrHni8PgMeHz/86Nz6oHm88M/mgGtXWzDU34vumzdwu6cLob5udN5ow0h0CGAFZJMTmLYQsNBjEkBnCAo9GptKHqnBmg/ulwLmEOCSVHbQ7oVT8rJqlwfldh1VNR5UOHSUO3TYBQ9k1QdJ8UJSfBDddBIMQhQEvHfsdxhteh2hMyeROP8mJi79AyMX3uI223YOyYtvIdt2dpaAmQVVYCWAFGhWISJiyQkQZZUJbj9k1cvcqo87K6vkrAFqK5oPimZYt0oKqIUiCTj/Rw23rjShteks4r0dyMRCSEdvIxUdQDoWRrj9EsYbXyoS8GEKmC8ETALuZw74wDnA5aI6rzNVVUBtXddmcwDFvVkC5x6EFM2Da3/9C9DxDnJtjci3NyJPtq0RmWunkWltRPry35HtvIJpBhQKRkKcD%2bbpkUqktQxSJaA57zcJcwhQVcoB/MLDiH1%2b2ZgtdeYCjPJ35xwQDAbgFFS03ujCcBIYTDCER4GBODA0hkU/VErNuCcVUAk%2bcOAAby8ZAZqmMUo8uq4zijk6DZKlOKREZD0DWAkQJBXvvHsePbdH8J%2buMLp6IujojnAbi8WRSMSRiM8ikbgr6IRIByq6Xptl0KqCj0EBKtV7fh4gCdIiyHECvZcSYKqD%2bgcDPo5AwFtsmwemD54nFgb1JwXO5/CS5gBVVYsKIGdp10kBpvytzlsJoAGov3k7M%2b8ODqeTv5OSFlOjrQ7P921JCJAkiRNAO2%2bGgLnL1jxQSsBdjppzbmv3uLgl2fW7EqAoCg8Bq/SJCNMupIDa2iDqZlHLBzRubmYZK93JxajgYyFAluUiAeafIqYSFiKAFqjqfn44IugePyeBxjBDoFTGnxTMS4Cu67wMktPmX08U4wT6XnobJNSIGuwuDb9xahBlnSuCxqqqquK3yv8bAhwO%2btNR46FA5Y%2bcMK2ZFEsJMBzzIzgLatO3%2bULgkwYrAf8FYI2UKvMWA4sAAAAASUVORK5CYII=' /%3e%3c/svg%3e)
You may refer to the roles documentation page for a complete list of roles and their permissions.
-
On the service account page, click on the
CREATE KEYbutton, then chooseJSON, and then click on theCREATEbutton, and then click on theDONEbutton.' width='1229' height='790' xlink:href='data:image/png%3bbase64%2ciVBORw0KGgoAAAANSUhEUgAAAEAAAAApCAIAAAAK8LgbAAAACXBIWXMAAAsTAAALEwEAmpwYAAAJoElEQVRYhdVZ228c1Rn3U6WqqtqqUFpIQ4AiFVV9Q6rUp4pW5dI0iQO0qLcHCKQ0FNSqpYSSBIGQYWNs7212LmfuZ%2bbMfddxy5/Ql74mjq%2bgsPGuL%2btLss7O7Hov1cxnj7Zrx4EmDuWnT8fnnJlZnd/5rue4747Hcvf283c%2bwd3bjw708weO8vuPoHuPoG8fRvc/yd93FB3oR/v70R1PcPccDifv/nko3zyIvnEQfe0x7o7HuQef4r/3jHCgn7/vaK/c/6Sw7xD7w2fltapfrV5dXFxaXFxcXl5eW1urVCpLS0vQdm4CfV96hPruM/JXHuXuPoQe%2bqXw/V8J%2bw6h%2b4%2biB58OV/Cdp/gHnuQfeIr/8k%2b4/UfQvsPoroPcXT/jvv4499VHuS/8iPniI%2bz%2bw9xDv%2bC/dXCTW7fcc4i/8zHm4d/ya1drpdLc%2bfMXLly4MBvh/Pnz4%2bPjExMTU1NTO66s3W5/ksm%2bY69RT58YfPZvuRf%2bjo6dZI%2bd5J5/nTv2etg%2bd5J9LpwJ5fgb3PE3%2bOOn%2bBdPC78/JbwYyYkz4okzwokzwh9O8yfO7CAvvckff4P76ztCdf3a9db0P6DdhT5NFV/7yys8myWaxFBJRWAlnkZMhmBxrGCfy1vn8taoZ34w5hmalMsMU%2bkhnqUYKsWzWcRkWTrN5dIcnck7xgdj%2bX%2be83pkrOCMFVw/Qq1WuxZhPUIQBDD0fR/68Wu1Wm19fd33/Xq9DsN6vR4EQa1W832/2WzGZPokWWFYTlEx1nRFwbKigqhY04kBEvZMyzBMRcWyrMJrKtZkJewraiimaVu2s10M0zIt2/f9YvHj8fHxycnJ6QgXL16cnZ2diDA1NTUzMzM%2bPj49PT07Ozs9PT0zM3Px4sWZmZmpqSmwtMnJyYmJienp6fHx8cXFxViffRhjYhiGaZIIlmWZ22AYhm3btuPatpvP5wtbGB0djfue57k7IfzOcXzfL5VKk5OTxWKxVCoVi8W5ubnFCOVy%2bdKlS5VKpVwuLywslMvlubm5%2bfn5uQjlcrkUYW5u7vLly/CoWCzGSujTNI2maU3TBEEQRdG27e0EiGGMFpyBEfzKaVng2WQySVFUNptNpVKZTCaVSp09e1aSJNu2dyGwurq2sLBYrVY7txR9mqYREuoA9t6I0KMHwzAcxyaGI2HLc51QG7ZtRYg7rut6npffBsdxXNcNbbe2fvXKar3e6HQ6rVarfXPodBPIZDIYY57naZpmWRYhRNM0wzAsy4JREWKM5p1ESvvzm7KqiKlUiqIohmFADwzD0FvIRoCZkZERhBDP85Ik1YPahanSv/49cbl4qVpdv5UawBhvt3vQQ48GsG4j2XRsi0SPur%2bKdUgIiSd1XbcsC35no%2bGXV1oflvzLxY9K5XKz2QyC4JZE1VADiURCURRRFGma5jiOZVmO4xiGkSQJVkkMo5B3BjP6q28rWJWz2SxCCHTFRgClIYRAb9BBCMmyLIqiqqq1Wq3T6TQajUqlcuXKlaWlpYWFhWaz%2bams5boa0HUd9gk2nhADIlKsBMMwXNcWZCvNGJZpyLKMMVYURVVVJYKmaRhjGKoRZFlWVZUQAr/faNTX1q7Mzy/Mz883GqEb3Cr0YYzT6YyGsSRJLMNgVbWjXbesSMwtsax83i2EPhk6JbTdiMNoTzwFj/d9v9Pp1Ot1KH6WlpZWIixEWF5eXl1dXY6wsrJSqVRWIywvL9%2bQbZ%2bkYBwmsTBbqVjTdIMYJjFMnZgaCduwoxtRvAlX7UXI5/NxzIEVO44Dj%2bIXALZte54HBJqtVhA0orQb1CP4MAiCRqMBM/Gw0WgEQdBqtW5AgOHxQNKgkJGiyRClj%2bRCGcxoFDIExeTlUJBk2I7Hsuxbb72dSCRGRoYHBgaGhoYSicS7776bTCbff//9gYGB4eFhmBkZGXnvvfcGBwcHBgYGI1y7ditroW70IQlzki0qpqiagmLxsoFkA0mGqJgy3hRJNUzLIYSIoiDLkixLEURBEMI/ogitKIrguIIgQPSEjiAIvl%2br1przlWBhpb56tbHlne12u3WTOSGMQixDG4TIsoQ4Vte1MDNti6qO48iKmqG4HI2oHCeKm4uTZZnjOJ7nEUKCILAsK0kSx3HADSHEIaSqShD4Lw1/1H9yov/k5O/envaDjcXVjcmiX1nb6HRuSi0hAVVVDcPQdR1jbJpmnGj/i4BtY%2bLSvMWJFifZnpcvbDlAXB1Bp2cIThME/qD28R%2bHpl4emjqDPvSDxsqaX1q8tnrFb7WaN0sAIaTrOqgeAJYQc4BiznUdz3PynpvfVrbZ1wekPHDidrsF%2bx3aTWuj0262Whs36Rh9GGuKohBCQAMQxRUljE091ahlWWD7iqLIESRJgs72qLq9mIvW3W61OzeKK58%2bD3Acp%2bs6JGNVVaE46zEh2E6gBzxjthjjKP2FiW8rFW72oaAghGxpYA%2biEMZYEARImZA%2bu7XfTSD0Y1mG7VcUJd5%2bSMbgtaCWuAOboigKlBJ7RUCWJSAASxFFEZbVXUpArb9jwRznsu6sHM90m9BeEZAkkRCiqmrsxLB/PQQsywJicSEEewy1ECTj7YAzw94SEMWQQGzZcWWm6/ruPhCXbrquO87mQacHt4NANpuFMMpvQRTDLAsO3e0DYNxgY5B6wcQhZ4H24FtIw6Iowrd7S4BEQQPCRc/m9fjAjnVobPQ74nb4ABsdHQVB4DjOvA4syyoUCucijG5hbGwMZna8kgCqt4MA6Qrh8eGmpxZyXVcUxeHh4cHBwWQymU6nM5nM2bNnk8lkIpHQNC2sGnZSBdDYQwKapuVyOU3TRFHkInQXEd3FnKIouVyOoiiO42iapigqnU4zDAN3Aq7rQvqDyAO/ELd7SEBVcZyzehJwDwFVVZkIPM8D1bDYjM7QgGw2S1EUy7K5XI5hmGw2S9N0LpdjWXYPzwNqeCt4A2yW07KcTqdhTZlMJpvNwkJBCXAlAzMURcFroDGGYfaWgLXTru9IALaz5xx8vUvF25SJ1U9GYLOUCJcbtdFglyL0/5GA4zgythjBHKFJjjdzyLSszxUBy7JUTBSVSArBGlFxeAn3uSFgWbYXnsWcQt6NgrsN8tkTUBTlk2rAdlXNVrQw1nueB8l4dw%2b%2bTQQcx9mdgE6Mf4y6L58SHz6S%2bsHR9POv8nnXTGeyyWRS1/XPPAqpcCbehQAhxrlR9%2bQ70o9/nfrpb9J/OiMU8jYfXasYhvHZE8DRoXZ3Jdi2Xci7ec/Oe2HHdb3d/7PUTcC27Wq12mq1Go3Gxq3GfwCLJ2nPywdB%2bQAAAABJRU5ErkJggg==' /%3e%3c/svg%3e)
This will create a private key and downloads a json file containing all the required information to access your Google cloud storage under your account.
Create a Bucket for Galaxy
-
On the console page, click on the navigation menu button (
☰), and go toStorage > Browse. See the following figure:' width='1230' height='751' xlink:href='data:image/png%3bbase64%2ciVBORw0KGgoAAAANSUhEUgAAAEAAAAAnCAIAAAAw%2btlrAAAACXBIWXMAAAsTAAALEwEAmpwYAAAJJElEQVRYhcVYa3BVVxXOjKMUfDTQtKXSqmMf/nC0bYAkIJQyVB0epeof/9SZ1gAhufe89uPsffbrnHNvKLQdnfJoO%2bDjh/q3rTPOCC3TWjuajlOnoy1QYRQQCAl5kIJtCOIQZ5%2bVHG%2bSm0hCNd%2bs2bPvueexv72%2btfbau6a2watr8msbvQVN/oJGL7f5jV7dMv%2bmJm9BZjc22CsLGr3aBm9%2bg21rG%2bzF2gbvthX%2bbSv8W77m33rdNr/RvrNumV/b4N2y3LY3L/PnN/rQ1jXZtrbBn9%2bEPn3P%2bnn3PHLHSq9mTj2640E6dzFauJJ%2bfjW966Hw1hVk0SqyaBW9/UH6udX0jgfp7avoDfVo4UqycCWd30QWLCM3NpB5S/DH7kVz6vFtD5AvrKELluG65bhuOZmx3byc3FCPP34fvvvr4dzF%2bKvr2NzF%2bMtr2Wca8BfX0E8twZ99gNzYiOfUo08upTWfuKlm3qK65ahm8Xp/yYagfr2/eEOwxJpv%2b/anf/8624ef0LlvrZfdmdl6v36dd/86b8kGv%2bHhoHEjatwYLH3YX7ph5lafvRDsvrXj%2b/XrPDswOwBU/43mex/a3LTRqWkvGSFUOTVJrI3RpcS0p6acWXtpxKBfSrSWIWMRwhzhKMARY6KcqERLRjFBHkaellFi5Iwtja3lnbyfxLKUSCkEoREmdgAeklLFMqI12sTf28wjYSjTTiAjaeIkNnEVU1p7ASn6vNXlba5tnSAKmRBCUBpSSgmhQggp1fWYmsS0UiGTNLRGQomIiIQKw7AmjuNSmiRJkto2ngJKKc/HNIwYFyETjAvKIhpG0n52BPK6EYmIiyiaYFxEQkRCRkKKzGyHUFJjjBH2HwtjzBQEpJQhJeVSmqSWbW5xHOtRmLFQSsVxnIzCTIk4joWUrdTbSt0W4mylbtaxbWbe1tCrvNJC3ULgWgKMMUopY8wYA1%2baOPokSYQQYRi2tLRgjBHChBBMSBAEjLGJj0gptdZKWS%2bHYZg9gqaYHZ3drLWWQmCEOeMjoiRWnSENUYACPyCYsDCkhGKEIm5hJSSlTJIkF0BVV4CjwjDctGlTEASEkGKxiBDyfZ8QMpGAEAJ8QjIghIIgyIT6H%2bRP5V/XWjPOXNclhLiu21YoIBT4oygUCq7nBQh5ntfW1oYwYpxZD7iuq7X2PK9QKBSLxba2NqVU5ZhADFEUEULK5bIxBjhgjCmlaZpW9ZgxBqYmSRLOeRRFjDHOeRiGLIMQovIrSZJIKW1MlkpW1RHoWtjAiKIkScrlcqlUAvKlDCNBDPMNX4KJmSikNE1934dZlFIGAfL9gFAqpMqEX0UVQAD%2bQwi5rosz%2bL6PMQ6CgHM%2b7iv5/WEYBhlQhiAIlFJ5qORjZozVaK0LhYJSKgiCtrY2cEJra6vjOFrrSg/kBLRWWrJY8USL7e3pE%2b3JtnIyGQF4SaVyJkpIZeqHqYE4zOcYUC6X86fgzTlP64F8oDlAQpXayD1QSpOQq%2b886nz70eJ3H0ePFeRjBbnZUxOdUElgsrQDyPuQi0FgIFEARBEAhAc8rQeMMZ7naa0RQo7jeJ4HAy0Wi3l0GmO01nC9XEpcor%2byPho1/qVvhksfCZWOk2oEwPXx5EiyiYcpgw4EDIRKGNpsBG2WlgjEyRgPhGEISQaoc86FEBhjznnlDOUSUkriwCM4CClGvqsEb59SQjBhVW%2bIx3YgXisjGIIY2pGVLoL8aUlSSm0MQMob96RSqqqE2kuJg9Wdq707V3t3r/HvWu3euQY1fItV9YDWGmaOcw5LDeccEivMLstaEAksBdcOrbX1gFIKISSlxBgXi0Xf913XBS1VjiYnkKaJUHFLkJlvWnyzxTOtgZ44w7mEYIXOl2rOOcYY4lVXII%2bB6REAFeZRX9mZSAAhlM1TVjzGKtYyzVqjrVTGxahdVkeDeGqo0TiZCQG7%2bGWlBERC1SwBJMH1IAaoJhzHQVleLxadcavSuCw0NXRGfoYEIMdzzqWUeaKtCpBZZXhVIqqGa/eAvh4JUUqhhZJrsk9KKQkh0/pGHgD/FfEok2kTMMbAoGG1931/srQ9MwKVb4MEXbmuMcYq75kJgcohwouqegAEfZ0Eqr42HqulaROA0hKqUaiFMMZVw/H6CVTWz1WFJCs2d9dKALZUaZZJyxmyHDpmz5WmSamUqhkRgEIfohyWT2irekZNByMEuFDfb95EGSs47uPNm5o3b0GECqUjqcC4kFxIYo8jbKtMPN6mBGyDoDKDXQTUZFWFqmZA4JXd6Ws/%2bcHLz%2b84uO%2bpg3ufOrj3yQPPb3/5%2bR25vfqjp22778mftVPqtMYMxQyZcMTiEGlp646qyGubKpv3SdKumi6BgXc7Xnzpl2dOHD925PC7f3r7vXffGejteb%2bvF2ygt%2bftt/7Q23W271z3%2bf0/PvnaC6c6Dpz6/a9Pdxw43XHg72%2b%2bcu6Nl36%2bXVCh7GoyOY2JmNZkT0XgwqGO377%2bevepk12nTvz1vUPHDr9zoe/chb4esPd7z5049peBnu6%2brs7B3/zi%2bOE/Hz1y5NTxv10e/GDog4uDg4PDA2df/GGMuDTTq8TUR0Zg/zPmwHPbDuxp/9Uz8f5n21/d99T%2bPe2VdnDvjv172l9%2bblvfGy%2b8/8eDPW/uP//WK5ePdFw69LuhIx3/fOe1nz5dopHUs0WAK7O16DKp2lyv6AVcmWiscaW51MIknd3nPhwaOnn67LnevuHh4atXrw4PDw9d%2bdfO3Xs4Y9Mthj8yAklsjxKT7HzOHtHZn%2bMtNqaUpmc7z3z4wT/Odp7p7urqPHP65Inj3V1dQ4Mf7t61i80iAWMM7N8dx4GFbNyZCixkaZp2dnZevny5r6/vwoUL/f39vb29Fy9evHTp0q7ZJRCPDhEGnZ89TSTQ09PT399/7Nix7u7uXEJXrlzZvXv3LHtgy5YtUkrYi/m%2b7zhOEATjCJRKpaNHj54/f743Q3%2bGgYGBnp6enTt3cs5n0wNRtrDnZT1smcetkUmSbNu2TWv9xFhs374dCtX/8%2bhVpQcwxrCnyY94q25roiiCY5lxmJXRq8pNfXNzM5zDOI7j%2bz4caFYtVCilegJmZfSqUkLlcjnf10%2b9pZxZNfo/AhD4N8gwEne/DM43AAAAAElFTkSuQmCC' /%3e%3c/svg%3e)
-
On the Storage page, click on the
CREATE BUCKETbutton, see the following figure:' width='1225' height='380' xlink:href='data:image/png%3bbase64%2ciVBORw0KGgoAAAANSUhEUgAAAEAAAAAUCAIAAACyFKxoAAAACXBIWXMAAAsTAAALEwEAmpwYAAAFA0lEQVRIie1Vy2tcVRwerS76SJqHSVtLqgtBXBSFmMfMZDJJEVQQnSTNQmxxU4qtmc69v995P%2b/kYaGrrl35B7jwD9BWsAqu3LiQCuJCEFQK1o3go3Lu6VwnkzRpraILPz4O97y%2b83udc0t9kzBchr5JeKSCg9MwNA3DZRwsw8AUjFRxuAxDZRicgr4JGJwOCw5OwcAU5oT%2bybCsfwIOTsLRGozV8VAFDlcDR/8q%2byaCJQNTmJ%2bOQ9MwErphsD838sCz6UCZ731yec/%2b0X1PvVraNw5jdbJ3HA7X8PET9Inn6GgVj9bpWJ0enSXH5unYXODecTg0g6NVHJoKiiMVzI%2bBAxP44PGkdDwZLMOhGu6fSA9MpP3T4aThSrBguBxW3mY5jO/AkSo%2b/AyMzZHBaTw2R4/UyJFgw%2b3uvnF4bJ4%2b9HTSX1YPPDpXKpX2HHu%2bVG0k5VdalUZSXYCZBZhZxOpCWm0k%2bXhgJWe1kdYWcXaJ1E8G1hZhdhHKDTj9WrIBxqVuFVw7b9eJJ2fJ/GJrbhlPLMOJZZxfxvoS1Jdg7iR2GLrbcmYBqg2YaUB1IWcDKo3bbW0xzM4uQW0RawtJ9cXTM42klDTPv/zSC8mF84IBxQTTppFsLbOr3hRse72x5iVHaK0wTCi21tvu4lrmrbr6zuVvvv3lxs1b39/47eZPv/9w49cff7713WdXLukUhSdUp6iB6LZ3G6veKOat9Fa2vVlf9dtyY217vrXmGddINWWBSA0R2cZaVkqS9NSp00maci4IoQAguDDGam0KKmWMdUJKQiiljFBmrXPOc23eu7z6xZX3r3/84ZfXrnz1ydXrH33w9afXPn/37bakVHkhrZCWS2uss85JpYKgMcYGge1pN7NrKkoFTRU%2bmDDWupJU1jgvlQnUVmorlBFS91Abk2VZO0eWZT4giK5adcnARbWJ65oF/3xglrcR%2ba5O587w3scjtoz/KZjldM6VEqJPvs5Tat64IM%2buyDcThdz0EFjIAJcmAQbICJNIOGFSaie046YteumldlJ1UedUdlNX91KE1nLOEJExprUu3L4TSkyYlGguDROGiZAXLnsZkyWVJUxSJikVSDhlUiqr9Pa8k4k7U%2bROMnYvDhit0zSxxlBK0jRhjJoObIcmF5JSQpoKzkMRxVry/u9n5mOhdtXqzg4E84K5WmuVX7LOBQqWF3DOGWM5F0qpOJvfw38EtoO7uS3BgSRJtNaUhieIEJLmIIR0O2CtLS5WIV2EoTi1R7178VaDunV6dm1d06O/KQNSyhh%2bKaVSinMuhJBS9jjgvTeh0ijnvDu5WZYJIWLVkhyMMSGEc04IAQA6TzEics4ZY5zzmPDulXFj8R1DGTWNMUopkj/hcYtSqjCgpLVutVoxA1GiyGBPCeVVZIQQUSuujMEQQoQfRA6lVBGnYo3WOlofZ733nHNE3BrprciyjFJ67tw5Qoj3PoZS58iyLDiAiMaYeIAQotvungxYawkhzWZzZWUlDf8%2bHktLay07MMYUySm%2brbVa6ygek6a1Ziz%2bLnZBlmVSSkSMFheC0aRQQjG02wa%2bx4EYy1hpRWZ2tWAHy/zdYWvp97xC%2bTO0I4o7EEuIc17IZVnGGItVCwBSyuK6xxgX8Y6zcQultNls7uq/c67dbiPimTNnELHdbkfBaHYooV1N73ag52G5n/DfJ1z3M3pPDvzXUPrfAf/vZuAPll3h0qie0DEAAAAASUVORK5CYII=' /%3e%3c/svg%3e)
Note: in order to create a bucket, you would need to have an active subscription and have set-up payment options.
-
On the create bucket page, enter the required fields, and note the bucket name, and then click on the
Createbutton.' width='1214' height='720' xlink:href='data:image/png%3bbase64%2ciVBORw0KGgoAAAANSUhEUgAAAEAAAAAmCAIAAAD7pgrOAAAACXBIWXMAAAsTAAALEwEAmpwYAAAHcklEQVRYhdVYzY8cRxUfCSFEkJDFCWFsxZ8xFnZQkGUkYnEKN%2b5cwILAgfhr1/bu2usP2TmYGycukRD22saB/AEQDiAOnAwicpid3p6Znenprqqu6p7pj%2bmvqq6qbtRd3sl61wivPXiTn55Kr9/0br9f1XuvXlVj1ylwcBbuPg2%2bcQHtn4EHZ9GBWXhwFu45C785hw5dQK%2bdryy7ToF95%2bD%2bGbi3Hvedq2TP2Up2nQK7z4A3FtHxa/aReXR04fnl9Uvo1TPg0Hm071zlw5F5e98MPDqPdp%2bGR%2bftXafB4Yvo66esPTN458%2b1rxw7%2b9Uf/rmx42fwzZvujrfBkQX7uzfIW7ecA7Po%2bDXyxiL59iJ%2b8yb5znVy7CrZ8TY4fNE%2bfNF%2b9Uz1rw/MgP0zcOc71tfeAa%2bctF45ab2%2bYJ%2b4QfZWH0YHnldeO4%2b%2beNI6dhXvnUGHLtjfe9c5eB59/5bz5Z%2bCt245X/qJdeIm%2bcKPBjvPep//wV8bjcbnjv%2byMXfbmP3N6txt49I96/I9sHgfLiyZ83cGC0uDC781Lt4ezNWysGReuQ8W71vX3wc3P8DvfoBv/B7d/IN97QG%2b%2bgBf%2bR24/gBcewBuvP%2bicuW%2btbBkXbprLdy15peqce5O9Th3x7p8z5pbqsZawMJ7/7q8ZDS67eZ7v/6V0VsJRzaBfdvsJtGoLHlZsnVCy1KME1GUZRqHcNCBg%2b7YJxj0kbUKBx2es3Kb0DAM849/%2btAC0A9CTBzLgp4fZJSlGZ1IklLG8mHIaV5kGbUxQTb2vIA4LiYOJg5luRCSCynWZL2%2bJeFbEMGFbOR5XpZlXoPXYIzRTahfK6QURVFsnobiE8gndSXrTNNGI4qihw8fZlkGITRN03XdPM/Zk6CUFkWBMWm1NM/zGGPKFcWaVdO/BlkIUXJR5LxShKz0el6r3zjnUsophxClNAgCSmmWZZTSDa5PCEgpwzAEwHIcByGIECQYh74f%2bP5oNHQcZzweB77nBzHxOB7l9pC5QY5Huesz3/OCwPc8z3FImqZqxaZGIE1T0zTzPHccx7Iq/5THGwkIESUUIBfhEcJDdxSO/IjmJeUlq4XmRfWYF4yvySd6Wf9UvZaxKTq/tgJZljHG0jSNoihNUyHEJBkmBIQQw4A%2banZb%2buDj5VV/nIeJCCIexiKMeRBXSlArQaVsEGXnYczdgE83iBpZlhmGwRhzXRchhDFGCAEAXNd9kgDf/MdFUco1mejrjROLMgpZTjsFygZjLIoixliSJFEUxXHseZ7v%2b2EYbkhi13WazX%2b32%2b3l5ebKira62qU0q3JTVvWvqmm8ylVej8q%2bHlKKKfs%2byYFer0cpHQ6HGOMgCIQQqqpuIBCGYa/Xs2273%2b9blgUhxBjbtk0IsW1b5Y96JIQghCCEhGDXIdAyIQSO43D%2blGWcQghBCBljvu8TQjzPe2oZlVLGcQwh9DxPuajcVVBMMMYAAIxx5brjAACI4yMnBLZHXD%2bOozz/PxBgjEkpGWNq6dfn7oYkppTGcaySPsuyNE3jOE5rKEuSJMqYJAmlNEnijIowkVFa5GvhM%2bUaVNYEVNGcbLr/jUCSJIZhqGhRoWKaJoTQtu16c6hSHyFk2zYAoDa6vjcqy6Is5Wjo9vt9tUtOn8D/xIQApdQ0TU3TdF3vdDqaprVarU6n0%2b122%2b22prVWu91ut9NqLXe7XV3Xl5dbCKGyLMPxmBAShuHU06CxJQJSStu22%2b125WanYxhGr9dbXV19rPQGFrQHJuz1%2brZtDwYDz/M2fE/KqjV62QQYpVyILEsLKYfDoUMIxng4HKqYQQipWPJCNgyFG3DKHru4uYcTQmwDAVpVIZFSHo6TOI7UjqG6mvUopKikmGzljzeEDZii9%2bWzEygL4Y1F38QrWkvX251OR4XHZI6n69b0Cajk831vZWXFNM2pd8Uvg4CUxWg00jTNsqyp5%2bJLWgFKqWEYEMLyU4PGMxIQQqRpihAajUblpwmNZySgeqFutzsYDHzfT5JEbB2c8%2b3ciYXgBNsIQcPoY2xLUV0LbAmqad8%2bArKgedWWcVnmvKBMZEzUybw1bA8BKURKC%2bhSMqJ4xNCQOT53/JxXl13qzPWEf0rZ7PTUyTSekQDnm3fQovZnYz19qmeqm9j8%2bWKty3gJBHhRlADATqdrAQAhXO%2bl67rtdlu1dGEYqlOe6ufa7bZlWVEUFUXBGOv1egAA9aZhGJP%2b9LlXY0sEil5vtdlsrqzo/b6h67phVGOWUdd1dV2fbBdBEDSbzVarpeu6aZrLy8udTmc4HDLGNE179OiRasINw9A0TR1oX84KFLQ6hyVJEtMsS5OkHqp6yjnPsmwyi3meVy%2btHc3iOI6iKMsyKWWyBnWOi%2bN4PB6/yCFhC1VIFtW1FOMlry4Py7wWJqoM/uy0ErkMqsup3B7l2MuJl1uEZqxKwedmUbzYBGyhnYYu%2b9tHwd8/HnvjvJQ853lRbH9P2ngWAmlaJdndD8m3fvzPE7/46C//cBHs63qHMfbZIEDrE1mUigFOLSerY2Y7DzHr8R85rNL2TCZUnQAAAABJRU5ErkJggg==' /%3e%3c/svg%3e)
Step 2/2: Configure Galaxy ObjectStore
In order to setup Galaxy to persist data on a Google bucket, you may take the following steps:
-
Enable Galaxy ObjectStore configuration by setting the following key on the
config/galaxy.ymlfile (notconfig/galaxy.yml.sample):object_store_config_file: config/object_store_conf.xml
-
Create the
object_store_conf.xmlfile and set it as the following:<?xml version="1.0"?> <object_store type="cloud" provider="google"> <auth credentials_file="THE_PATH_TO_THE_JSON_FILE_YOU_OBTAINED_FROM_GOOGLE" /> <bucket name="BUCKET_NAME" use_reduced_redundancy="False" /> <cache path="database/object_store_cache" size="1000" /> <extra_dir type="job_work" path="database/job_working_directory_gce"/> <extra_dir type="temp" path="database/tmp_gce"/> </object_store>Note; the above configuration is the minimum set-up required for Galaxy to persist data on a Google bucket; for advanced options (e.g., defining a hierarchy of multiple backends) see Galaxy ObjectStore configuration page.
-
Restart Galaxy for configuration to take place. At this point, any new dataset uploaded to Galaxy, or generated by Galaxy (as a result of tool/workflow execution) will be uploaded to the specified bucket. See the following figure:
' width='1225' height='429' xlink:href='data:image/png%3bbase64%2ciVBORw0KGgoAAAANSUhEUgAAAEAAAAAWCAIAAAD/3A1jAAAACXBIWXMAAAsTAAALEwEAmpwYAAAI5ElEQVRYha2Xe2wcxR3HXamoqA%2bVQkLDo1CSQAkpJKG0PAux3SSlvJP%2b06IEEuzEju/2NbM7753d89l5uKL9q2qFSaFq/6xUqf%2bUpqFAU8pL4alGBPLC8dnnZ3yJz3e7e7vV3Dn2xThgVR19NNqd3duZ729%2bj7mGi9ZY1zTCr3zfWnIvvKYJLl9nX3EvvHqtfdVa%2b1uN9rVN9reb7KvXwi/fZl1%2bD7zyPnDJHeaiuxSX3Wlecrv59dutL92quHotvK4ZXnYXWHT3eSy%2bByxZC5c0LohvNsKLfwBWPOB87S5wyyNo8X3wpgfR5ffBq9bCy%2b%2bBl90NlvwQXnyr%2bdU7SMOi1Q1f%2bOJFq7SGpY36DeusZU368mb9O%2buMFeuN5c368mbthmZtWaO2vEm7vllxXaN2/Y/0G9fpK9YbK39srtxg3rTBWLHBvGGdubRJX9qkVR8pbtpQx3r9xvX6Vbd1LFnVfuWa9itWK65cc%2b56zc4rVu9csqq9nm%2bsbFt8c9ulK9sW39J%2b6XfbFt/cvnhV%2b/ImfVmztqxJX9akVrK02bz2zs3Xfu%2bR6xr1BsM0Htu4sXX7dgCBZhiaYVgQYkIcjDEhiGAFxoQRiBhmHNgwreu6YZiWpem6pmu2YzPBCWeMMxszzSI6UGgWsQne8bi3N/Xi73pe/3Xm1d7uV3u7//2brOLZXa/9NvPSM13//H3PG8/vfX2Wntefq/bP71UXf/jlG78Cr3Rs7hY%2boUxNMY0QzJWMswYArcc2PtrWvgMhxzSNtJaGNhAu54LV40oOEGfCRdhOpVO6oQFg6ZqW1tIIO54vXel6vusQARCHmNlEpHVqASe9edcHB0eTJJkI4yhOgkpytpIU4zhMkrOTY6WgmCRJnMTJfC2uqPFj7xe2/zTrdzEppfTcWaTqGzCl3OWEMco5E5xxQRjDlM6BMub5rud7fsbPdGb8jC896fme53uudIUrarhSSE9Iz8UOdQD1Opn2ZPehF/NJklSCMI6TuFKphFEliqIgrESVJE7CIAqDKIqSoBzOEAZRJYqjoJIkyeE3R596zPeyrDqBmEMDxOznrUiHtMMkOzTcYRILMXA%2blsOoEIQSTdctYFnAsh3ble6nkZ4UrmsDihFzpfSzXHty1zsvDyVJUi4FExOFUqlUb%2bNCoRCGYRAEhUKhfjwMw4mJiYnTE0FUPPzmcMumjJfl1QnmzthgY9ZuTK/SsFVv47lARLkQDnLSWtowDdMybceu2lt9YsYY0nMJ4cAkjHLpua57noDJs5O5XG5mxUEQxHE8Pj4%2bNTVVKpVGRkfCcy2KonK5PDw8PDIyWiwVPnhtsHVT5wUFMM4gNCmjDnIsYEEbzgZKHcLlhLsa5IgqM9deJpQwzmq/gjawAdbToLY/VYVuvYDCxJlTp0715/qPHDmSz%2bdPnDwRx3Gp2orFYl9f3%2bDg4MjIyMDAQLFYDIKgr69vqjiVJMmRQ%2bMtGzP%2bZwhwEGKcEUoc5CCMuOA15gpgwgDERtVgqZq89pqQgnMOTYxsKmSdgwrX62TpJ7prAiqR8v85YVqutlKp1N/fPzk5qQI3VoEbhmEulxsYGEySykdvn35qoy87LxADjDMAAaEEYQRtaDs2tCGAQCXHOgFcKK/wM55/LnBrQexnPMZcaBEhpJ/xPd%2bTnrKT9FTKyHQJbevumoAoqtQWN5tkYnUbV9uc8elH1Sx05NBYy6bP3AHbsQklmGDbsR3kXEgAF1zTVd7UdA1hZAFLM7T2tvSO1hShxDAN3VBloWYO27ERwpjD9sczb7%2bkBEyMn%2bn75FR/f%2b7Y0eODA/mTJz%2bpRHFxUoVAsTg1OJAfGhoeHRnL54eKk8VyKRjIDUwVy0mSfPjW2Oe4kAUsyijCyEEOJnheF1Ku4qo4RhghjITLHYTSO03LgogoD6w9mvkCZSr1Cg%2bntnS9%2b4oSEATls8UzQVQqlSfLYbFcrQCl8lSV4sm%2bY4Wz43EShpVSksTloPxJ3/H8UC5JKh%2b/e7plk/9ZQazpWs1mhmkACOYN4poktSxGVdwDZGg250L604mo/qPnHNT1siy1ZdfBP%2bVLZ5LxXKUwFE8MxYXhpDCkOD1YqTE%2bWBnLheOD0UQ%2bnsjHp/NqcGwgHDlVLp5ODu0f2/Zop991YQHCFTM2nmP48wRwTihG2NE1YGgQE%2bxKd2a75kVIhiy/5eGerQ9ltz7UtfXBaq%2bYueiqse3haZ56RPVPPpB94v7slvuzT/wk%2b7Mmr3Wz5WdVhZlfwEIQgnMpIRaWxZQPERsThAnKdPoqsqvUwvc8VC1wiXAgsmwMZkGqdzBwSJXqCICmYRqabqRSuqbphmlY0LSR5RDAXVUW5y2dCxJAGXOl0DW0bYuZ6oCGDjt2GqkOU0sDy0Q1TANRQt36NDqdTEV16xVS5SZPeqq5UgohGREYCWRzB3LscEoEV0uV0vOmqTbhzpNAZ9Po58AYlxRqcrf55%2beePtC752%2b9e/bv6zmwr%2bfAs3v/3rtnf%2b%2be/c/sfmFfzz94%2b7OEkvraPItUQcI5p5QjRG1IFIAghxKiZpg%2bSnmuqipVZ67683S1udDqFypA%2bDTd4v3njWGVN0pTYTR9ngnCqTBSme5sUZ1k9vUcaNuesh1VlTFBni8RdiwLaJqRShnIYaZup3bqpgFNEziOU90uDuzp4k0okZ6ENjQtE9qwdugCEEB7Nt5My3SQQxmtlZqFuRBjwqNaq3zn1b4kCftzpwaHciOj%2bTiJwqgcRKUgLOWHBipJ2PuLF0wTulJQyjCmyKbQQhAQBxKCKefqOIiwo1bA6UwtZ%2bdSXH11rx%2bv34GZW1e6lFEu%2bEIF6NvlX//44YnD42%2b9fPTQweNv/%2bvEsQ/Gj74/dvS9sY/eHTl08PjH740%2bjf%2bSagfYYchWp1HGOBdqptrx3ZUu4wwT7CCHC16fcN3zU/C8wfrpY%2b%2bCBai/P5QSYbR069u6rdbdVutus3W3vq3rHN3V211gZ6Zqntn/HPNOPE%2bykv8LC3ahWh1wuZ8VflZ4nVyRnb6dGfSz3OtckPH%2bv/wXGBz8qhQA4CsAAAAASUVORK5CYII=' /%3e%3c/svg%3e)