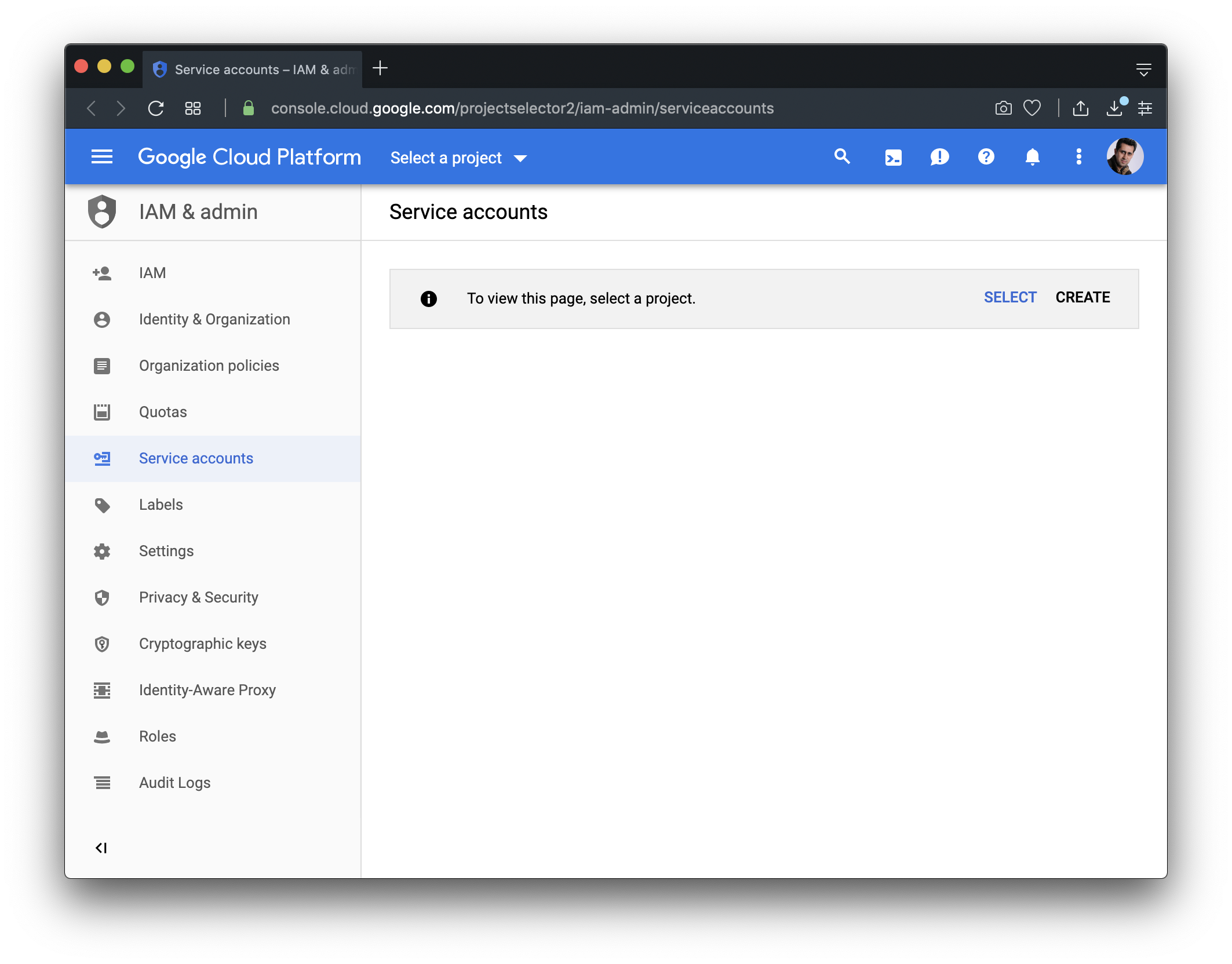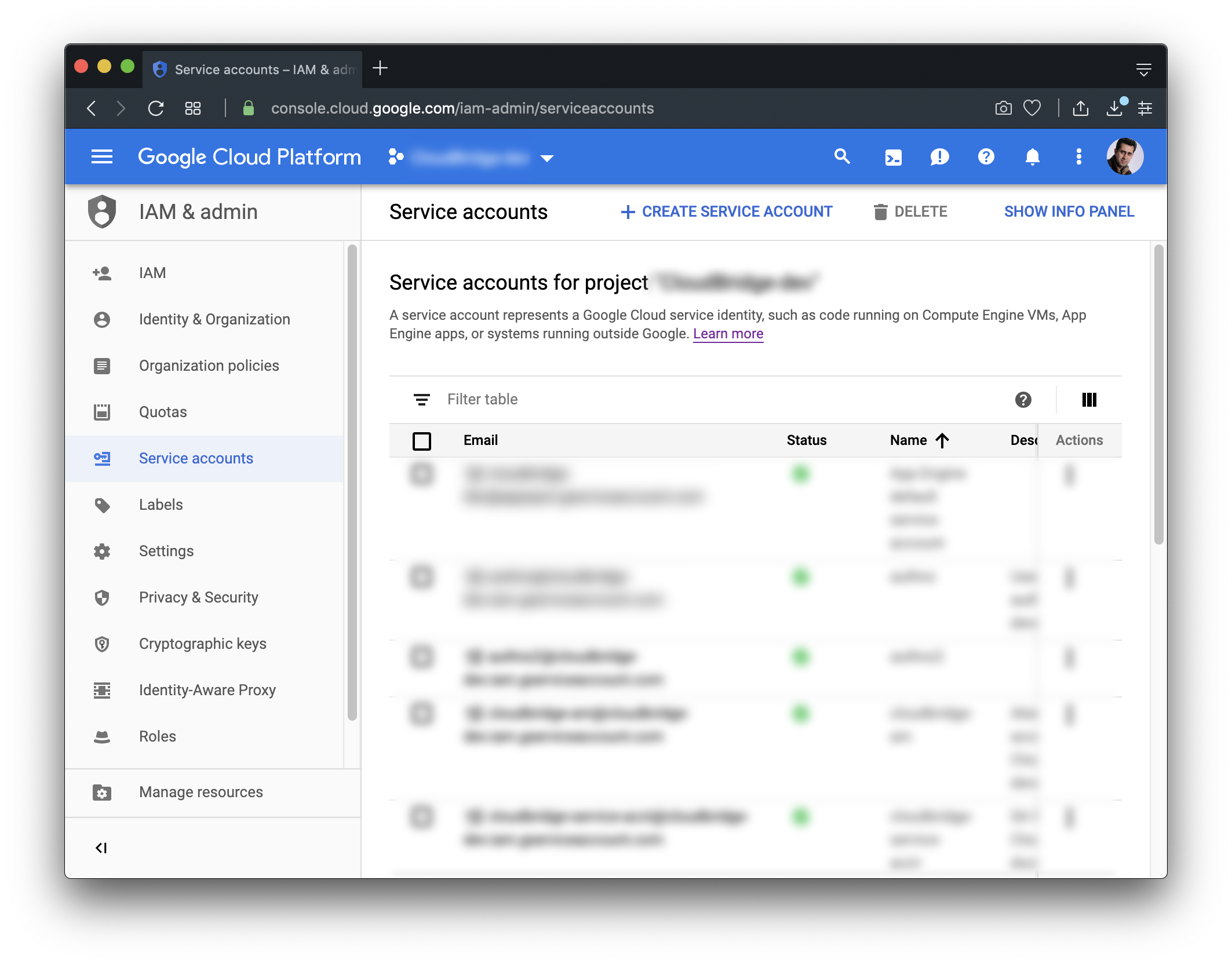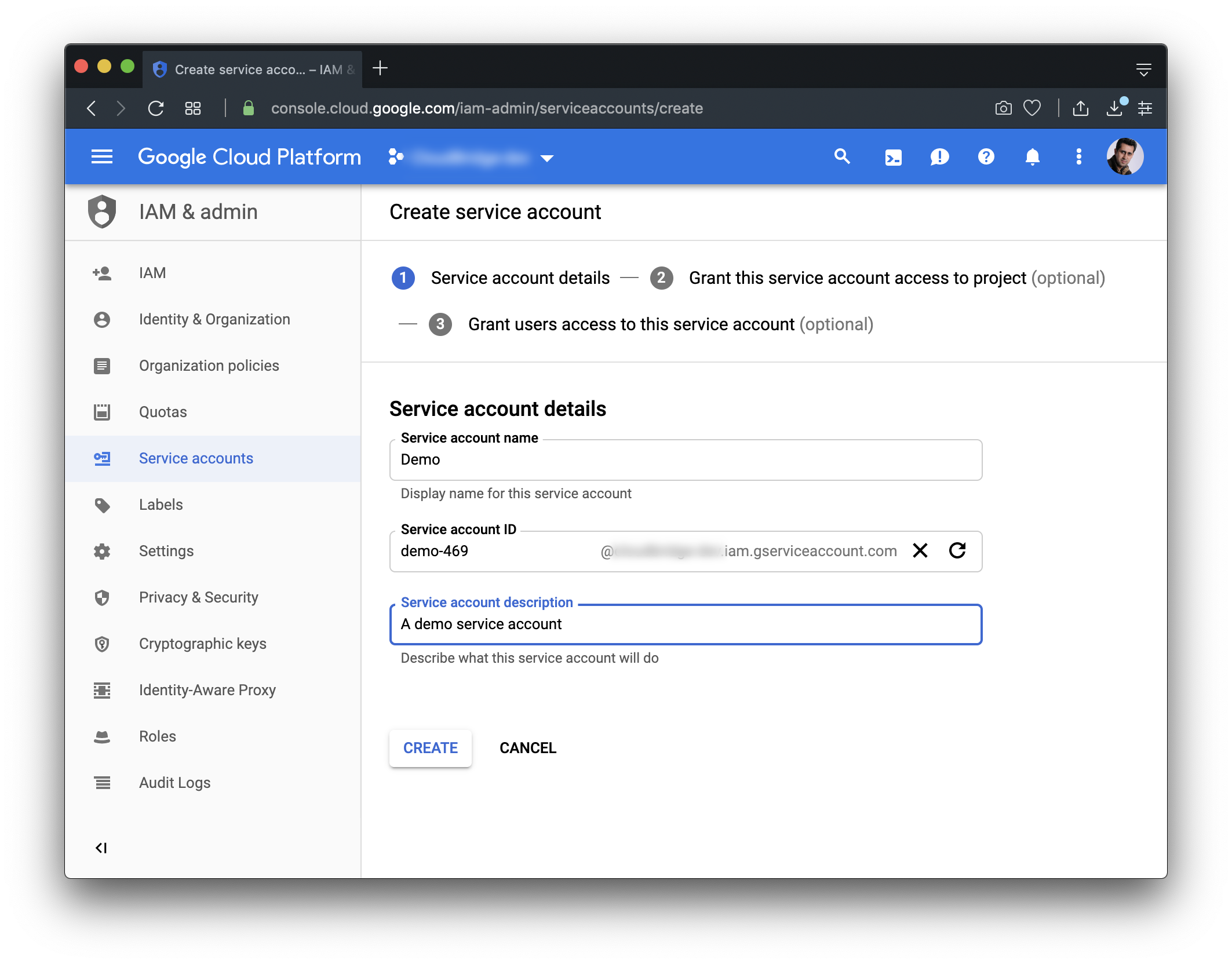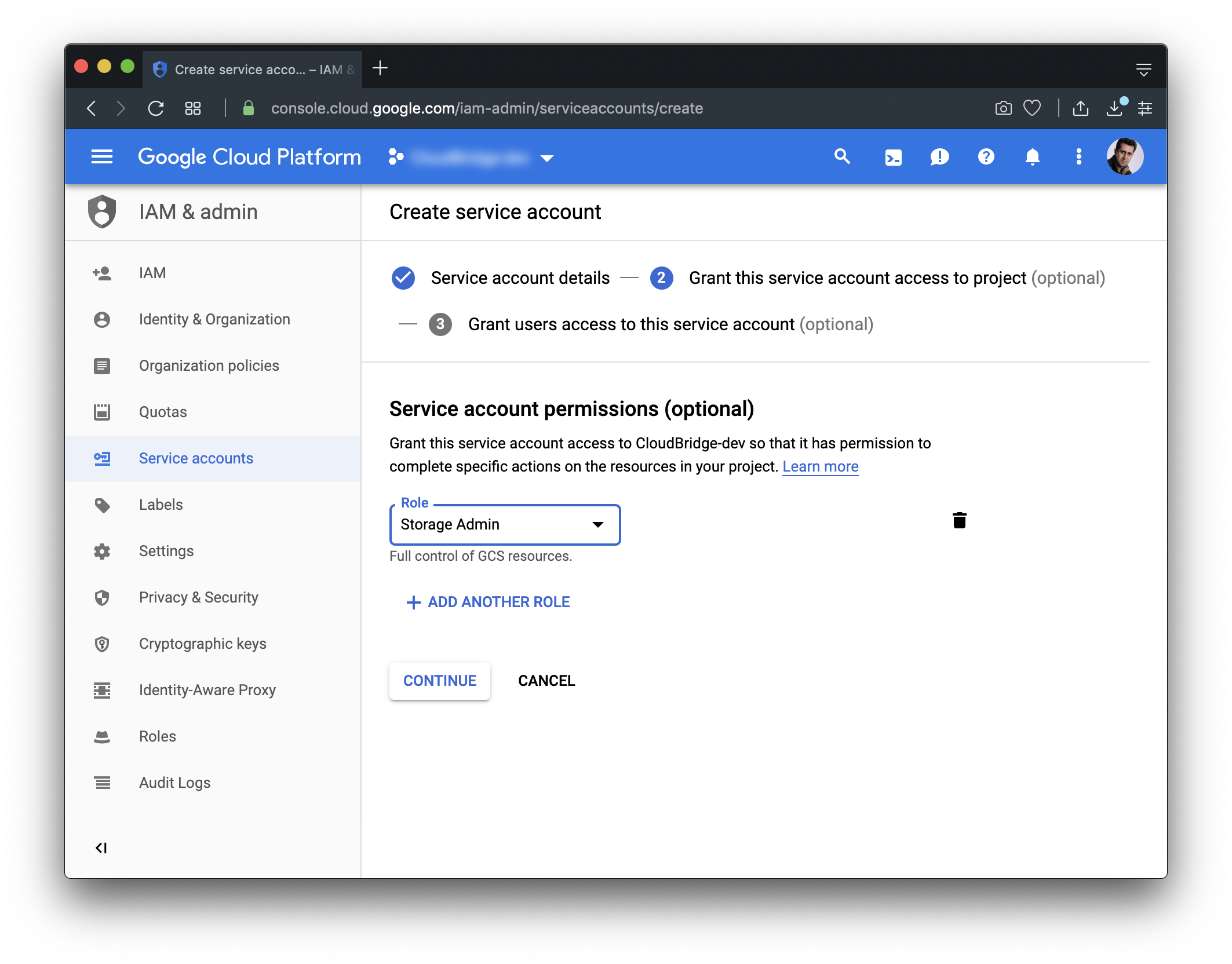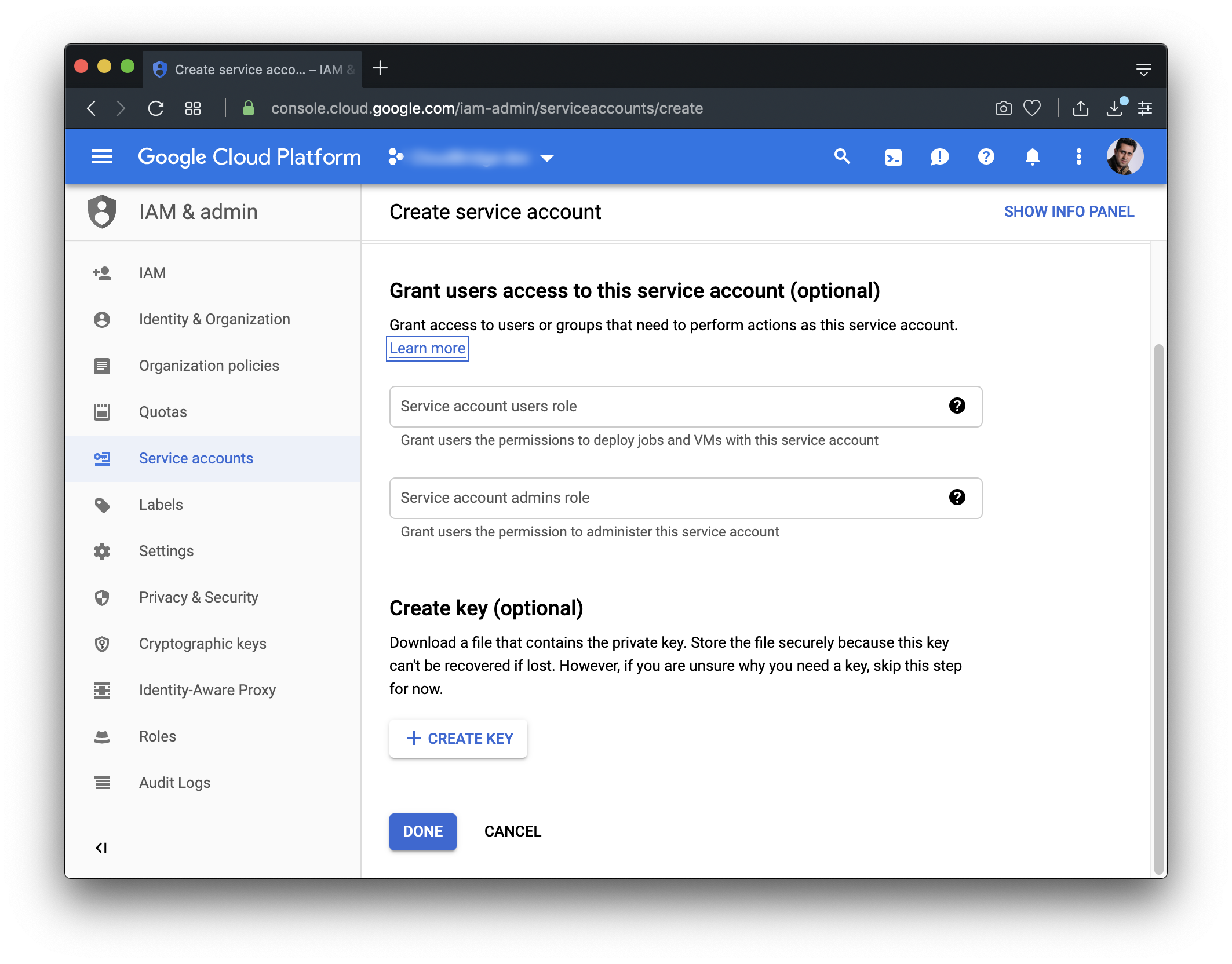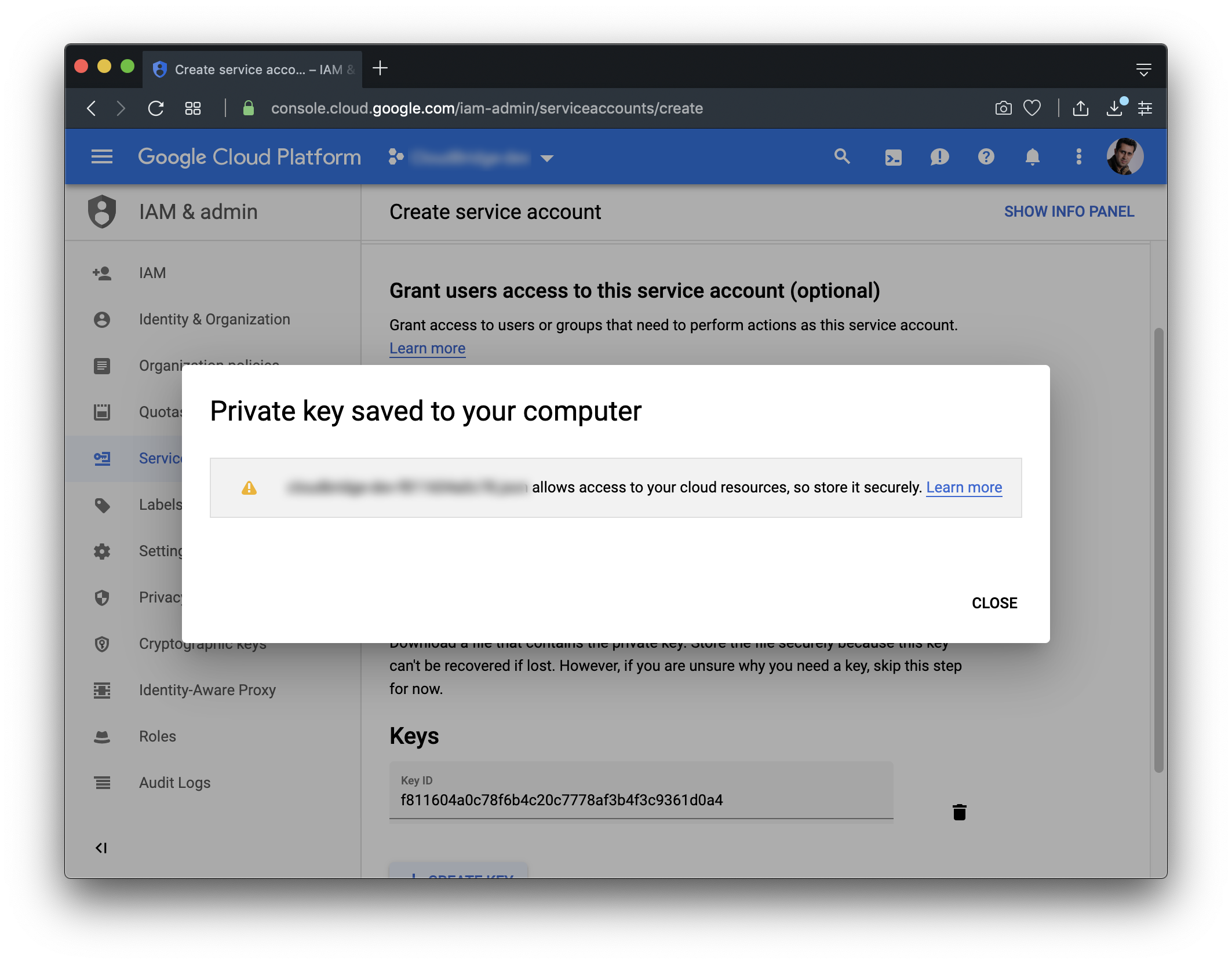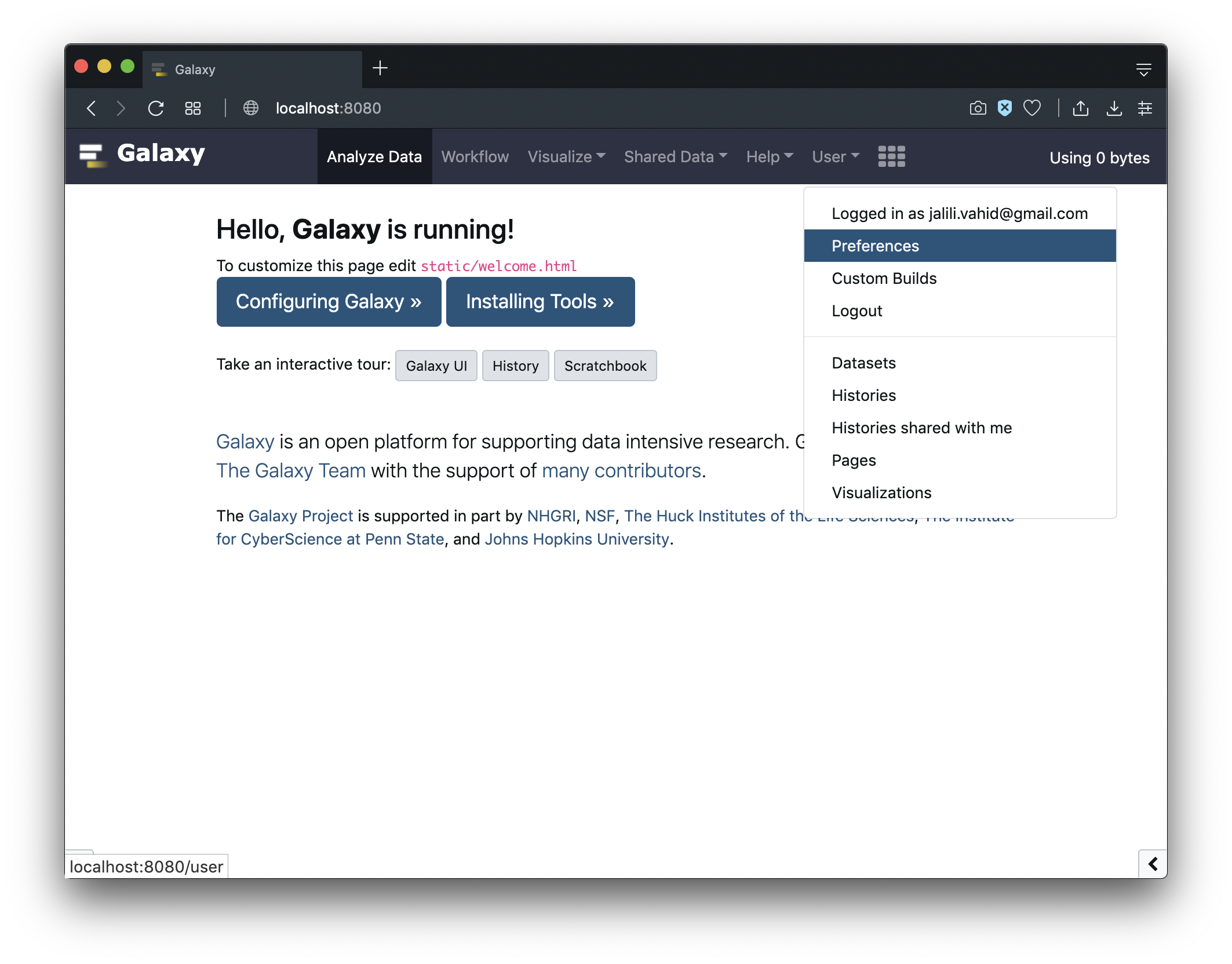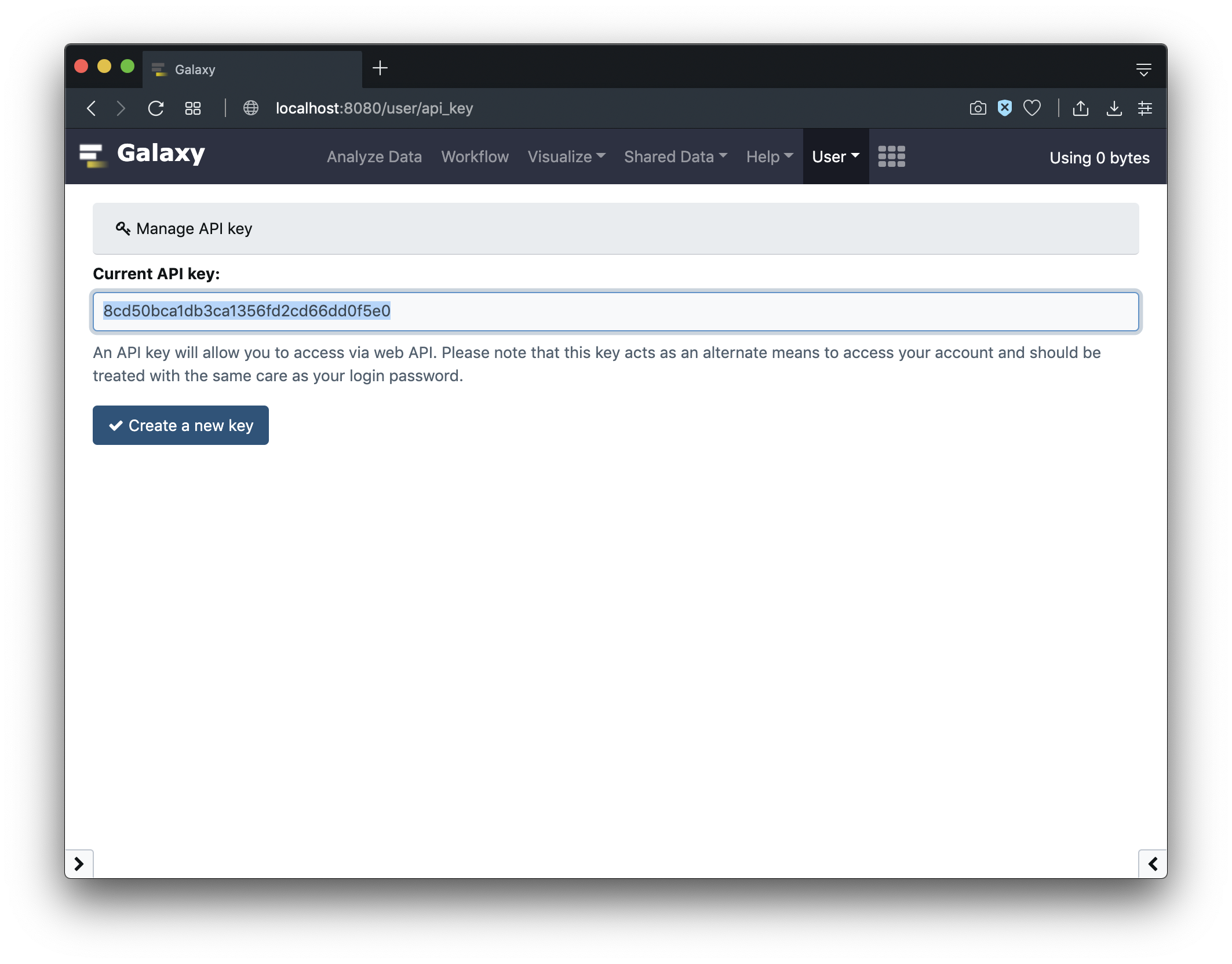Configure Cloud Authorization for GCP
To authorize Galaxy to establish a connection to your Google Cloud Platform (GCP) account, you would need to create a GCP service account and provide Galaxy with its secrets. This page briefly explains how to create a service account, obtain its credentials, and present them to Galaxy.
Step 1: Create a GCP Service Account
In the following we explain how to create a GCP service account
using GCP console graphical interface; you may refer to
GCP documentation page.
In general, first we create a service account, then we grant the service account with required permissions, and then we download a file that contains all the secrets to assume the role. To do so, take the following steps:
-
Goto
Service Accounts Page:' width='2126' height='1664' xlink:href='data:image/png%3bbase64%2ciVBORw0KGgoAAAANSUhEUgAAAEAAAAAyCAYAAADsg90UAAAACXBIWXMAAAsTAAALEwEAmpwYAAAL5klEQVRogd1ba1CTVxo%2b2KprUKuCFrwhCBggJID3KzclBBQFwXpp/7Szu3Z3prvuar1U1ru1dtqd7Z/u7Oiu3dZ22p2d2bEz6OxsnfGyTVUQMSHhDiFcTEKAhEsS8pFn5z3hCwGvnem2kjPzzLm93znf%2b5z3vOeSL4xRmDCRsSDGQhkLSmEsKHwaC2KTqYQFsWkbghibEMTY1CDGJj8CwUGMTffKjhGETn%2bJyaULueq%2bMGPcuHGMsXFs3JSJjE2bNIGFSCSMScYxJpk6nkkmv8AkUwgvMsnUF5lEEuTNU90kkpnAJJHz50oiI%2bZKFi6YL4laME%2by8DkAvUd05HxJxLzZk8JCp08Mn0EqsXHjX3xhWPl5YeHjAbCYyOh3E2JiK6Tx0Tcj4xaqo6QydaxsmXqhNFG9ME7uhdSL6DjFcDo%2bSR21SKaeMz%2bSY/a8nw6Pe4e5EVE3I6JiKubOjyy%2bet/EZoTMHO8jQBYe9jPGWPCK6Nib25cqkKeKg0IZDdnKDCRnvIEMVR7SsvORqtyMdFU%2bMnIKsDJdhTTlFmTmFGBVRi6kimWIXhSPOfOjMDNsDmaFz8Os8Lk/Cbz9j8y/PHsepAlyvBw%2b9wpjbOKUqdNIZx6CJr80I5gxNjsiJuHagkUKRMTKXRExiYI0aZWQuHy9IFu6jkO%2bLE1IXJYqJC5NFWRLvGVepArSpJVCRIxsGLGJHAuehEXyofTIePg5OZeJfEZ4ZRVCdHyyEClV%2bNqntDRllStKmoSI6PgSxtisKS/NkPgImDZ9xmTGWKRUJv82ZdkKJC1ZJsgXL8WKNWuxat06pG/IQlZODuJkCqzLTcXy9FVYm5aBzCwl1iuzkZq5HhlZSmzZWogdr76Ggm3beDqvoACZymxsUOVwZOXkcrn12SpsUOViXUYmL1ufncPlMpTZvI7S6RuUyMjKBr1PQlIKZMmLkZi8mMcEeYo3TkwhLEG8IhmrU9P4M2vSM5C0dDnWpGVg1bo0rEpN96i2bhcylSpIZfL/MMbmTg8JoUEnp8iCpoVLiYCohPSfqxNzDkC6Ya8gV%2b2DTLUflCcoNh5EXNY%2bKDYdgDx3P2TZVH4Q8iEkbTyElYVHsDT/CBZvLkZK3mEkbzoERS7VHUQyYdNBpPghaeMBLM4byueRDOUP%2bUDlipy3Qe8iz9mH%2bKx9SKT3yt6H6My9vDwmcy8SlPuQoNyLeOV%2b/lxclvcZ6pP6Ttp02CPN2icoNr6D%2bNTXvyG3N6RzECcgNH4zJyDpl9%2bqs07ZseOPncKKg2ZsOWvFpnetKHi/E6qTHdj8XidyT1l5etuHncg/a0XBWSvyzlihPNGBpW8/gPK4BTmnOrDhuAXrj3nT2Sc7kH7EgtRiM5YfMIHaHsYj8lzGW76ScMiC5QfM2HSmE2sOW5BxpAO7/2LnZW98bIPqJPVvxa4/dWHJ2yYek9y6YhPSjtlQUHzXc2DPUaHwTDsSXr/GCQiN2zxMwNToXE5A1M5/q1fub0H%2b6WZh0Zt12HjcgPxTBrz%2bUStyjhmgOtpEdcg72QzVUQNeOWvEllPNyD9tRNYfDIjZXQflEZIxYH1xozd9yoDcY01YvKcei/fUIXZ3LeJ%2bXYe4X30/xO6uQ8bhJijeqsfyvQ347bl20Du%2b%2bXEbUg82Yu2BRrz6YQuiflGL1z5sgfyteiT/ppYTGb/lz54Te34v7PzAjLAt/%2bIETI3OGSYgcYWXgN998I365BdGvPPXWuHkxUYc/8wAyh%2b/aMAJwufNOH6xGUf/3ojiC/UjcOSTepz6vAlnvmrDu1%2b1eeMvW3H6y1Yev/ePNrz/z3ac%2bdIIaptkvy%2bOfdqIkxebcOJiE975WwMvO3yhAcc/o3dtRPEnjTj9RROPSY76Idljn9Z7TnyiFehd3nqvhBOQuGLjMAHbXynkBBgbq9QtjTp89fl5QXB0wW5thbGhEl2WZnRbjDC11KKjvQGDzi4ALgBOPzhAwdigQ2uTHm2GalgfNMHUUgdzK6EejbUauPqsXA4QAAz%2bSPB4hjqEXlvGCdixvWiYgMJCnonSVurVbe0mXL9xU7D39MHQ3AJ9VQ2aDEY0NBpQW9eA%2boYmdHbZ4HS50e9wweEc4DGBetHpq6HR6lBVXYua2nqepja0lXrcq9DAZO7g6rsFz48Jj9s9yAkoLb3LCSgq2uZPgNcCKioq1CQ0MDAguFwueDhxgNvthiAIPlCdw%2bGA0%2bnkoDRhcJDYfnqgNkj2R4RHoE4BlJV5LaCoyM8CiryZKK1Wq6YHzGazQEpbLBZYrVYihCvtDyoTIZaJyhGIPFFRf/JGK09yP5SiHo8X8HjzfsFHwN27XgvYtm3bwwRUVlaqaUSrqqoEaqC5uRltbW2%2bUX8URhPQ09ODjo4OPHjwADabjRPY3d3NIaapnNDV1YXOzk5eRmmCf/33QXe3DeaOLi8s3vbo3Qkmk8nT3d3NCSgvL388ARqNhk8Bl8vlmwIEUpKIIasQMXr0RXmqu3PnDs6fP8/r9Xo9dYrvvvsOt27dwu3bt3H16lVUVFTg%2bvXrKC0t5fU3btzgdUSA3W7nSlH8NNhs3pgIKKs049Z9E3R1VlgsZly%2bfBlXrlyh9j12u/3pBOj1ejU1Vl5ezoXr6uqg1WrR0NDAQcpUV1fzmPJ9fX0PWUBvby9XgkZWfElxhMVRFy1BHHH/0X8WpZ%2bGnh4x7hHx/SzA4XAIpJjo/ChNo0tWQGmx7FFTwH%2bej57zz%2bL8RvuLHwget9v9dB%2bg1%2bvVxJhGo%2bE%2boL293TePWlpayDnyMqPRyEeLCPKfAs9x8Hg8nqcToNPp1GTCOp2OE0CrAClODo0UN5lMHEQImfOjCBD9xnMGz%2bDg4OMJKPSbAvRAX1%2bf4HJ5HZ84FfyXK9HZeRUfOQXETp%2bnQAQ8kwVUVZETtKGstJQWcjQ1NtKSyJdDUpgI4fOez30X3EQOXw3GOAFbt3p3guX3NGpyFb19/UJvvwuuATfcwiAG3LQPGICLO7wB9DlcoHof%2blzo63eOXQK25HsJuF2mUT/oGsRNjU3otLtwr8aGMn03NHV2VNTaca/GjvJqO1otDnTYXLB0OWHpdsLc5USXfQwTkF/gJeBO2X11Zy9Q0%2bIQSKH2DhfaCBYnjKZ%2bH0hxIshqc6HT5oK124nunjFMQKF4GtRWqsnpdVotwoDbDbvNhk5rB/r7eiEItAMkh%2bidBv7e30lwjmEfUOS3DNKpTq/XC3SoaG1t5Ts/Wg79lzxyeo87DI1pAjRDO0FaM0kh8URFCg0veSNHP6AI0Ov1atrglJaWCqQE7ffpLEBLIVnGoxQPKAI0Qxuh3t5efhYQ0d/f79sA%2bW%2bCAm4KVFZWqkkRo9HI7w9o20vbYDrf0/ZXPBvQecGfhIAiwOl00s6PE0DHVnKEpDg5QpEA/3NAQDrB/v5%2b7gQJRIT/JYgYB%2bQU0Ol0arrkoGWQ5rzBYKCToQ81NTWora3lznH06AeUBbjd7hFXYqIDHGrsIUcYMATohy5EKioq%2bDJIFkAjTncClG5qauKXIXQ6pCunJ90HjOlVoKWlhTtBcnZ0tyeCnKJ400sXJwFHgGbUPkC8ZCRFR9/XBeQU0A05werqat/vAuT4qOxxvwkEFAGaUb8LiEG8zR29/AUcAbohC9BqtdwCyOnRaZAcYH19ve%2bO8Ek/jY1pArRaLfcBNptNEM8ARAiBfIG/sgFJgGZoCtAS4HK5PAMDA/SDgg%2bUF8spHp0e7uu5DE%2b6ESoULeC/NJJms3nA5XINOp3OZ4bD4Rh8noMgCANEQFlZGX0lNr%2boqGj4K7GdO3cSAQtqamrKSIjMPVCDVqu9zhibs2vXrmECVq9eTR8Nzrtw4cJH165dqygpKSm/dOnS/a%2b//lrzLLh06RJHSUnJ84r7ly9fLr9x48a9c%2bfOnaWPQteuXTvJ/1vp8cHBwWGMMQVjLIcxtoMx9lqAgXTKZozJg4ODZ5HOzKf9%2bPH0BbVk1qxZ4WFhYbEhISEJISEhspCQkMQAgSw0NDQhPDw8ZubMmTTQk4Z0HhGoYAJVEhn08XSAQTKkG438Q8ozv/CT/6Hh/4wR4X/d39xbq8kPrwAAAABJRU5ErkJggg==' /%3e%3c/svg%3e)
Click on the
Select a projectbutton and choose a project that you would like to authorize Galaxy to authorize access its resources. If you do not have a project, refer to this page on how to create one. -
Click on the
+ CREATE SERVICE ACCOUNTbutton:' width='2126' height='1664' xlink:href='data:image/png%3bbase64%2ciVBORw0KGgoAAAANSUhEUgAAAEAAAAAyCAYAAADsg90UAAAACXBIWXMAAAsTAAALEwEAmpwYAAARk0lEQVRogd1be3BUVZ6%2bYUTXoAgkwwTlFQgQQl6gvJVHwISEZwI6iOs/Tk2t49a6NbMygi8UUB6Ws7Xzx661W7vl7CgDqKUGC7e2FquCj5YBQkInnXc6/UgnnU530nn08/b9tr7TfTo3bRoC65Szc6q%2buueee57f%2bb3O6URRmO68S1FSFCVdUVKWKUrKjClKinIPS5QUZcqjKYpyZ4qiTE5RlHvGwKQURZkarfv/BOlT71Pys%2beLpcfTtAkTJiiKMkGZcO9dijLl7juVtNRURUmdoCipkycqqff8SEm9l7hDSZ18h5KamhJ957e7WedOJTVz9szUzDkzU%2bfPnZ06b%2b6s1Pl/BuA8sjJnp86Zdf/dGelT75oxjUtSJky840cji5%2bVMWMiAGVBZtaxJQsW1mbnZH2VuXi%2bYV52rmFh7grD/Ow8w/zF%2bVFkR5G1uGAkn1NomLco1/DA7EyB%2b2f9cEg2h5lz5n01Z96C2pmzM1/54rpTmZb244lxAnJnZPyVoiiTVmUt/Grv8gLsKF2MgpIs5K4uwtKin6GodAc2bCnH%2bpKd2FhajqKyCqzeWIoNJbuwqawCa4q2IrtgBbIW5eCB2fPw44wHMH3GLEyfMfMHQXT80e8/uX8Wspfk4yczZv6Xoih33Tt5CtcsUso9902bpCjK/XMWLKmau6gAcxbmB%2bcsyFOzC9eoeSs3q7nL1wnkr9ig5q1Yr%2bYtX6/mPhQti2K9ml24Wp2zIFeHPHXOwjx17sL8GPJ0yI99G3nPXPR/x1zxLFCzcpaqmdkF4p39M5%2b9bE1wXnYh5mTlnFcUZfq9901LjRMwZeq0exRFyVyUm//NqkfWYemKlWresuVY9fAjWLNuHTY%2bWozisjIszi3Auq3rsXLjGjyyoQibikuwuWQL1m/ajKLiEuzavQf7nnoKFY8/LvI7KipE%2bYbNxSjZug2bt5RiU0mpKHu0tAwbi0uw8dEo8h9cjiWFDyJ3aXLk6fL5y2Jly4iHkFOwFGvXb0BR8RY8vLEIhctX4uENRVizbgPWrN%2bole7eq3Ls7Nz8/1EUZebUtDRuOo2ikjJlRjYJmJez8eeGgq0HkV28X80v3Y/c0gPIK4uiYNtBLC7ej4LtB5C/9QXkbmH5QeTHULjtRazecwgP7noVD%2b18Gct2vAT2lV/2gkDB1gMo3EYcxNJtB/DgjhcFlm0/KJBf9mtwzBshp3g/8jivLfuRtel5UbZg0/NYUrIfS0qeR07JC6LPxcXRvpZu47wOonD7yxrXVLDtJeSsf/oCzV5szSmCgPScnYKAwr/5xlB81Isn/tGjrjrYg10n3dh%2bzI2KtzwoPdqLnSc82PqGW%2bQf/40H5SfdqDjpxs7jbpQc6cWKF7qx%2by03thxxCew43ovtx3pFfaLokEuAfa864IyC%2bYM9WE28mBwrD/Rg%2b3EPHn6ZffTimX8dEGU/%2bxcvSo9yfDee/Kc%2bPPRrp3iy3rpXnNjwuhcVr1RrB375mrrneBeWPF0lCEhfvHOEgMlZWwUB8/b9t2H1C3aUv2lVF/2iFdsOW1D%2bhgVP/7YTZa9bUPpaB79hx1ErSl%2bz4Kcnbdj1hhXlb9rw6KsWZD/bit3HrNjwohllr3dg51ELdhyxYMdRi3hfs78NK59vx%2bK/bcXiZ6PIjoHjZSfDs61Y8EwLil7qQMFzbVjxD234%2b39zYNEzLfjFP3di/UEzHjlgxl//xo7Mn7fgybftyPu7VhQ%2b14KVB5zI3vmOdviXv1KffLsHGbs%2bEQRMziobISBvVZSAX719wXD0Dza89B8t6tH3zTj8ngV8P/y%2bBUeIU1Ycft%2bK1/7TjFfebRuFQ79rwxunOvDmGQdOfuDAiQ8cOHamEyfOduLEB9HnWx914c0/WMG%2bWZc4ftqCE2cseOsDC06ejUKf15cdfq8DR9434/jZThz6vQ0nztpw6PdWUX74PTNe/Z1Z1D16qgMnYu2On7Hg%2bGmzdvz9evXNM5147sR5QUDeqm0jBOz96R5BgM3caLCbTTh76t9V1d%2bHAXcnbO316HNZ0e%2bywWlvQW9XOyKBPgBBAIEY/DEANrMJdnMDHJYmuLs70G1vhdPeip7ONphbjAgNu0U9QAUQgd8XgHfAD1vXIHo9Prg9PnR2D6GndxiePh88/T6R73YNAwiLlux30G3HsNcJn7c7NhdN9NfX74PDOST64pP92buGtD5vkAPCZLwqCHhi72MjBOzZI17m1dU3GBxdTlz88it1YHAYFqsdDY3N6LDY0G62oKW1HW3tHfD0eREIhuHzB%2bEPECEBTsHU0ARjnQmNTS1obmkTefZRV9%2bAmlojnD29YhFhVRPoGwzD6Qmhze6HvScg0NHlh7U7mrc5Y%2b/OAPzBiGjLOXQ6utHjcsPV6xFzUSPRPh29QVHf4QqKNl3uIMwOv2Zz%2bgUBV6trBAGPPf64noCoBNTW1hpYKRQKqcFgEJrGJQHhcBiqqsbBb36/H4FAQGB4eBj9/f2IRKITvFliH7JPLRKVhGjieFpCfgSaFhFtEhPHlRirHcCFaKqqRlBVFTWC5eXlIwQ89lhMAurqDOykp6dH5QRdLhfcbjcJEYvWQ5ZxQl6vFxaLJT6Z20nBYCg6TS1KeCQSJYLvEU0DJy83hM9EJCsnItEKqs/nw4cffigIKC0t/S4B9fX1Bu5oY2OjyoVYrVY4HI74ro8FTlZPwKVLl/D111/j8uXLMBqN4lldXY0rV66I8uvXr%2bPatWuora0V71988QVMJhPq6%2btFXYPBgAsXLuCbr7/Bl19%2bKdqyzOPx3BaxMWLiBHz00UfJCTAajUIFgsFgXAUI7jaJ4WIlpAQkEsCJUnKI3t5eQaDT6UR3d7cAJYrq0tXVJb6R5L6%2bPgwODop6Xd1d6OlxwtHlgNVmpTSKdhyfY8px9Xn5LuvwKcuEmo2XgIaGBsPAwAB3SChaa2sr6urq0N7eLtDQ0ICmpibx5Dt1P1EFOFm73S4gF8mnzWYTdQhZbjab0dnZKcpIRKe9E90OJzptXehos8DldAlSJKFsw/7Zhv2RYL4zzz7ZB8dlPdZhnnOLGYLxS4Df71fJnjRUzJNEybAsG8sGcEJSdVjGHZdlfHIhnJycJMt7nD1RYhzdsJvc6GzshdXYA5dVTD6u439yFWhoaDBQFI1Go7ABcqcIsklxlLtJMZbqoCfg%2b07JDNt4wXWMmwCTyWQYGhqiURIEcLe4cO4cF05xJEgIFz0WATGdi7sl/WT0rjQ5oq5OQu/ibga9i5RtmSJRl5KcgD06FeBEh4eHVbolKfJcZOKiWDaWEWSiWFP0adwkeZSe201yzETJ0JfLJ%2b0KvQwT5//xxx9zfuOTgMZGGkEvrl65wm1Eh9lMlygWxIXGrauwsFGoahhsIwngRChFsq4MeqTBvFXo4wp9eSIZsi4XyfElIdyAYDB4YwJ2745GgtdqjIawCgwN%2b9QhXxDBUBhhNYJQmHFACEFh%2bEIY9gfB74QvEIbbM0IAI0T6enoQ5unba2pqBAESnOB4wAlTki5WXRR90D6xnH0wrrh69arwSFRJ1uV4LS0tInagjeIcYtIoCOD3MQnYVR4l4I9XjYbuvgi%2bMnpVz0AQNc1eXG3oh7F1ALUtA6hpHsC1pgF0uvzo9Qbh6gug1xuCw9kPa4wA7rp0nZSCjo4OMQlOni5WLoITvhk4YdZvaW%2bBvdM%2b6hsNsfQ2jD1Yl6CqcTM4Bu0V3wcGBm5MQHlFlIDLV68bPENAs92v9g0E0NUbFIcLh4uHEl8cXDgJcnsD6BsMods1QgBFj5EdJ8E8J8l8c3OzKGd0yIklS6PCW4bFkTCu9dfCrwVGfWcMIA0yySDZ%2bkSVoBGPqcJNjOAeeRaoN9DoedwuNRQOY8DrhcfdC9/wkND1cJgGMaoG3OlAEiNI8aOY8hsXTZGU4S/Vg2U0VpQSPqWUsA8Z8uqN20BoEKo4NI0kLpztSYL%2b4Ka3B9zxW3aDfr%2bfeqXy5MVAhZEfmZRWPxpi6g9DownQW2tOhGRQDGVEJ0NlPqnf3EnpMVjGSep3On44TCCFfcgwelT9BBcY%2b3ZrkWAkEhFnAdkJ20cXP7L7yQ5DiSe07yOJ/nRM8J2kyuAs8QQqCdARNv5I0Ov10sKqbEMRo0GjK6RkjHUcTiQggflxLS4xoBk5xo728/Ibn5QseUaQobou8Im7yli5IID5ixcvJr8PMMYCoaGhIXEWkCBz%2bonp1WEsCaDB4%2b4wL2N%2babXlgYV6T/3X6/xYRITUEOr7TBgODQt1kN8o%2bgywpM%2bX9ek1qFKcl3xSAjRNE4xcunRJEBC7BEr5zn0AF2Wz2VQyKI%2bx8lgrzwYc5EaRIPMUTfZBP03Lz/M%2bfTkNId/lvQB9tV7345IRE3lVU9E%2baEZAjXkBcTOkiTE5L73NYCIxJJtjMx%2bThDgB3377rSBg9%2b7dyS9ErFarIIAMcve4cIqaJECeA5JJgEyUHrn7BFVKHospCcxTGpiPHVtvqDZ6O5CoRrIdyeSYiUZwXAQYY0bQ5/MJI6gPZeUliP4y5GYE3IohvNGJLrb6pAY2kQBulN4GjJsAk8lkoP%2bmGySDXBR9tgR1m6EmdzIZAbId1YeDy2iMk5KXGXyXR2yWJZ4g4zYgwpvjMNoHzPCH/eJdfmNUSRWQx3J9O/0pNfbt1iQgHA6PuhJLPHXd7DRIorhQJuo%2bdV6CMTyftAe0AQR1lX2NlWgD6vpM8KkjNoLjUz1JKklIPBxJL0C1vSUb0BC7EKmtrRUug4vijnOnmKflltacOzDWfUCiDWAbQvbFJyVIlrE/egNpAxLvEPQqIN1iMtXSxy36/LhVoD7mBex2uzCCnBR1SoKss4xPuh9pE1jGBclJcEHcHSaKuIzZpQuU7/LeUBpGGbvrVYBusLm/Fb6wT9yR61WA9alOhPQGejeoU4/xq4CmiwM4iNzpxHO6VAEZJ8iQlKmtrU0skH1RBeQhiC6QKkAXyDzVgIGWdI0kK75rOjfY6G2CX/WPcoMkUW9PaLuYOA%2bWyzjgllTAFDOC%2bt8FqM8sS/xxRB8oybLExEnIgIdgX3wnQfIgJA9B3Dm9jUlm7fU2IPEEKAkgkbekAnsSfhrjWYChrxxQ7wJlXv4sRrBu4iFmLD29oY%2b/wa89%2bpD4Rm2Y5G8Ot0WAKXYpajabR0WCZFue3KTrSfyFSO7G7cYByUhJPA3e7KCVGAjdkhFsbGw0cHGXLl0SlWmcKK7yBwwZy1PvpCTo1UAOKH/pkfeD8ipM3gZJiZG3PvKajO/6OtKd9Qe8whjqfb38gVb2IS9u5Q%2b18g4zdjK8LRXQVFXV2DgcDgvwnQiFQhq/E4FAIJ6XP8UajUbNbDaLfENDg9bU1KTV1dVptbW1WnV1tWYymbTGxkZRLr/V1NSIclmnpbVFtA9FQtofXZe1wdBQ9GfeWHK5XFpHR4dmsVi0trY2LXbzq/H%2bz%2bl0ivl2d3eL502N4J4YAUaj8Wsy63Q6Q8FgMOL3%2b5MiEAiMAstkYp7tCZPJFMf169cjdXV14llfXy/KmpqaxNPpdIq24XA4DplCaiiiRmiXR1JPT0/EarWKZygUivC3b03TIh6PJ%2bJwOER7lutSiAQYDAb%2bldjsioqKkb8S27dvHwmY29zcfJWV6Pq%2bzyR9O8Xyu7/n356tYOxBUU9M8iY5Waqurr6oKMoDe/fuHSFg7dq1/KPBWe%2b%2b%2b%2b5vq6qqas%2bfP3%2btsrLy%2brlz54zjQWVlpcD58%2bf5XvvJJ5/UfPrppwLnzp2L47PPPhv1rkdlZWW8zXhw%2bvTpmjNnzoxqx/zZs2drTp06VaOfQ2VlZe3nn39%2braqqquadd945yT8KXbt27d36v5WeOGnSpAxFUQoURSlTFOUJRVGe%2bgsD17RFUZT8SZMmTeealfjqJ07kX1CnTp8%2bfUZGRsbCtLS0JWlpablpaWl5f66YOnWqwDjLc9PT05dkZGQsSE9P50bfHVvzqMSCO/mRZPCPp//CkBpbG3f%2bO4tXdOkH/4eGPzFGpf8F1ek9nV%2bWK/MAAAAASUVORK5CYII=' /%3e%3c/svg%3e)
-
Fill in the detail and click on the
CREATEbutton:' width='2126' height='1664' xlink:href='data:image/png%3bbase64%2ciVBORw0KGgoAAAANSUhEUgAAAEAAAAAyCAYAAADsg90UAAAACXBIWXMAAAsTAAALEwEAmpwYAAAO%2bElEQVRogd1be1BUV54%2bmJisoMaIOmBEhCDyRoxvIygqLxEfAScxm38ytbuT2arszk5MNMaJUZIYs5OtnT9mprayu2ZnTDYzmaopTZmtrXUrPmLnAQp0QwNN09108%2bwHdEM/bvft/rZ%2bp/s0FwQHUBM3p%2bqrc%2b65557Hd36vc2gYo/TQw4zFMLaIsZg1jMUkLmAxbC7VxMSwBbtiGHsohrF5MYzNVeQCcTGMPRrDeA//P7Bo4SMsL/NxvvRoWjhr1izG2Cw2a97DjC2Y8xCLj41lLHYWY7HzZrPY%2bbNZ7LwHWey8B1js3AdY7PwHWewcxmLjYsKgNinLl8WmJC%2bLfXxF0n2D1BVJsWkpy2NXJC2dk7D40YeXLqQlsVmzH3xgdPFJCYmzAbCVKWlvZ69Mb8zISruWkvm4KjUjR5Wes171eEZeGJkKZOSp0jLzo0hdlaN6bHkKx9Kk7w7ROSiRlKJalpx6LTl1ZeOy5SnH/7epny2MXzw7SkBOYsJfMMbiNqalX3t6XT6qyjORX5qGnE3FKCj%2bEbaVVGJnZQ2KSvdie/l%2bFJZUobjiANZt3YWNRWUoKt2H9Ny1SFuVhceWp2JxwmNYkpiEJYnLvhPQ%2bIvHPf9gaRIysvPwg8Rl/8UYe3je/AW0Zp5i5j6yMI4xtjR5ZfblFavykZyeJyWvzJUzVm%2bWczfslHPWFso564rkvPXb5Nz1RXLuuiL%2bnL22kIPKGas3yckrcxTIlZPTc%2bUV6XkR5CqQx9%2bF34/Dqjw5ZYYIf5svp2UVyCkZ%2bfyZ%2bqRyxprNUmrGaiSnZV1kjC2Z98jC2CgBCx5dOJcxlrIqJ%2b/6xq2FKFi/Qc5dsw4bn9yKzYWFKN5VgpKKCmTm5KNwdxE2bN%2bMrduKsaOkFDtLy1C0YyeKS0qx76lqHHruORw4eJCXqw4cQPGuUmzbWYLS3ZXYWVaOHaXlvO2u8gqeb99Vgp1l4XJJRSU2F25DVn4BcgrWIqfgiTHIVZTz1kTq1hDW8m%2b2FG1DcUkZntxejNXrNuDJbcW8v81F20PlTz0t09gZOXn/wxhb9mh8PG06GUUWsyAxgwhIzdr%2bV6r83UeRUXJYzis/jJzyI8itCCO/8igySw4jf88R5O1%2bBTllVH8UeRGsrnwVm6pfxxP7fo61e49jTdUx/k1exREO6nd1ZRgFlUfwRNWrHGv2HMWaqqM8p2d6R2NPhKySw8ileZUdRtqOl3jdyh0vIbv0MLJLX0JW6Su8j8ySl/m7gsh4q/e8FqI15VceQ1bR85fI7EXWHMMJWJS1lxOw%2bm%2buq0pqnXjmnxzyxqMD2HfGjj1v23HgXQfKa23Y%2b44Du9%2b08/LB9xzYf8aOA2fs2HvajtJTNqx/pQ/V79pRVmtF6Skrqk7b%2bPfUnlD8uhXFJ6ygvjce6Q%2bDylGEnze9asWmVwfGYMORAew57cCTr1lR/LoNP/4XF6/70a%2bdKK%2bl8e149p8Hsfblfp5Tu8Lj/dj2hhMHjt8IHfnpCbn6dC%2byn7/MCViUuXeUgPlpuzkBqYf%2bW7XpFQv2v9Ulr3qhA5UnTdj/pgnP/7IbFW%2bYUH7CSO9QVduF8hMm/PCMGfve7ML%2bt8zY9XMTMn7SgerTXdh%2bzICKE0bsrTWh6pQJVbUm/rzl5U6s/5keGS/oODJ/0jE1/G0H0n/cgeLXjMh/UY8NL3Xi79/vBc3xhV/3oOioAVuPGPCX71mQ%2btc6PPeeBXkv6lHwdzpOata%2b34RO/fRn8qFfDCBh3584AfPTKkYJyN0YJuAffnFJVfuRGcf%2bTSfXnjPg5O9MoOeT50w4RfiwCyfPdeHEfxhw/Kx%2bDF7/QI83PzSi9iMLznzSg3c/6cXp33fjnT/04MwfKO/GO5Hndz/pwT/%2bsRdv/2cXaj808O%2bmgjd%2ba0DtOSNOnTPi2L938rrXznbi5O9orgYc/8CAtz4y8pza0Rqo7Ru/1YdOfaCR3/q4Gy%2b%2bc5ETkLuxcpSAp39YzQkwG1pVFkMLfv/hv8qydxAuezfMnc0YtHZhyGpGv0UHW28ngr5BABIAnwJeULL2dMLc2QJThwa2XgMsxlb0mXUc9j4jervaMdCth8WgBQLD/BsgeI8RCgGQaSStpp4T8MzTNaMEVFfzh1RNs1bV09uPK1evya5hN0xdFmhb22E0mdFpMEHX0Ql9pxGOQSd8UgAerwSvz89zQjAE6PQGNDSqcbOhCboOPRqbNGjX6aFtbUNrmw6aZi2aW1rRpG7G8IiHfxOQQ/caoYAc5ATU1d3gBNTUHFQSEJaAxsZGFTXy%2b/2yJEkIceKAQCAAWZajoHderxc%2bn4%2bDygRZJranl4LBYHQcygXGP98JgsFgSKaJA6ivD0tATY1CAmrCD6kajUZFExoYGJBp0VarFXa7nQjhi1aC6gREHaU%2bmw%2b2IQl%2baZQYakNEURvKPR4PhyCZ6mw2GydXtKP3on%2bqU44nniebB5Vp/gJEQCgU4gTcuBGWgIMHD95KQHNzs4o6b21tlYmIrq4u9PT0RHd9IoiBvT6yA8Cv/mjBny7bYTbpoFJ9CY1Gg8bGRjQ0NBD7aGlpwddff40rV65Aq9Xybzo7O/Hxxx8T8VCpVGhqauJtm5ubUVdXx78XfYh31O%2bNGzc42tra%2bPtr167x9mazGUajkc%2bfcpfLFbUBtyVArVZzFZAkKaoCBMG6ktXxrAsJkPxBrnczUYXptheIiHkUE6jP1CRAq9WqXC4Xbt68yRt3dHRwpmmHCLRjxDbl9Ox2u29RAVkmkZNx6dIlvtu9vb18d6h9a2sr/95gMPB3Op0Oer2e7yy9b29vj/ZNZWpPz9QHSaLIadxppqkRoI5IgNfrlYUekfhTWegqlUWdUgUEAcKA0QL6%2b/tJ/NDd3c11nHKqI1Hv6%2bvjZbIxlJO9oTp6J8oCw8PDGBoa4n1RTmPeEwK0Wq2KBlOr1dwGCMYJFouFT47qSMdoIkSQWDyRQ4sXnuJepvEiPwVMzQu0tLSoRkZGSDw5AbQTtHDaBVo47RSBCHE6nbcQMF09pkTzmuZiZoJQkPRyMgKqFSpA7LrdblmSRt0NLVTJOpVHFz9WBUg6iDTKSeyFGAspIpBlJj0nkRY7eo/T1FSgtZWMoBP1dXUyRY9Gg4EbInIntGDho/1c9yUEiBzuDYiAsBu8evUKPv/8c3z55ZdkTLlbE27vm2%2b%2bwRdffIFPP/0UFy5c4ETcbQImCYZuT8BTT4UjwZsNalVABkbcHnnEI0HyBxCQg/AHKA7wQ%2bIGzw%2b3VwK9j8Itwe0JE0AkkZU3mUwc5EnI2lMd5ePT%2bCjzTqCMIMdv/20J2Lc/TMDX9WpV32AQ19RO2eGS0NDuRL12COoOFxp1LjS0u3CzzYVuqxc2pwTroA/WIR8GBn1wOMOHIZvNznebAhaHwxGNJqksoj2CWPjdCncjEd/MCNh/IEzAN/VNKscI0G7xyoMuH3ptEnoIVh/M/Z4oaOFEkN0pweGUYB/yYWg4LAEjbjdfNBnTPyei4vlu7L5w1TMioFqcBjXNKurIYbfK/kAALqcTDrsNHvcID3ACATKIYTVQRoC%2biBegRLG/MIJk%2bMh%2bkPukGIBA74RrpTbkVSiNt9zjDjOTHXJu%2bWZGBNQo3CAtQKvVyqFQkE%2bYIjfaUaXLI6M32WGIdoMiNYI4LYoD0PgDDJWp39sZtOmkydpPmQB1JBIkn0mTU%2brUqMsbu/tiIUICBgcHuf5TqEvkUZkOLGQAJ/L5wh4oobQNt/PvNC61JXLF%2bHckAVqtVkUBTl1dnUydkK%2bmswC5QpKMiRY%2bngAydF999RUngFwgxQBKMQ4qRFjECMpYn9RFBFskgcpctKH3FLHSaZEiUnK3NK5Y/IwJUEcCoZGREX4WECCGlXoo1GEiFRAxQVhNSIpkIBREKCiHESIpCBsucV8gIHZSEDqe9PEbIAI1MrgiFL8jCWhublZR52azmYfOxDTtELGrPI0R%2b0oSxtiAIODxheDxBeHzh/MRrwy3V%2ba5yy3DKwUj13R3P01kB6ZFgM/nI8vNCSD/TeJHCydDKAhQngNGVSBMgKnXDW2nE7quERh7PDxvNw2jw%2bxGu2kEGr0LXX3kSv3otfmi6LNJo7BHoCxPBJvEXXW/XYKxxwt/YIZxQM04I%2bjxeLgRFEZGeQki8ltUIGIDdCYH2lq13PiREdRo1GjVarkdIZ3VqJu4aPOJKSZJl6PBYGjakOlDgBPh8cl37gbdbjd3g6TzFMqSMROgMz5ZczKO48WfYgFK5j439F2D0Hc50Gke4ugwOWCwUHkQBouTg9oYzEPQmxzoMNrRPeDlu0oL6ZsGeHu7BHO/L3oTdccSEAgExlyJTXRze6sKhCWALkN7e3vQ30%2bXG/1R2GxW9Pf1wW6zwRqx9Ha7DVYrlft4gPWd2wBt5EKksbGRu0GSANpxit6oTKc3it4ouqOjrDI4EkbwTid/p7grXsBisXAjSMaODjECZBSpjnJyPRMREJaYUSilSARC05n83UgzjgNcLld0p8UClKe5290JRoaeTCTxbaZpG8G2trbo3wXI8FHdZMGIkgA6P/gkGW0mD1oMblgGwsFJICDzcPj69ev8fkCQ8G0RMW0jKEX%2bLiCSEN2J/hozlgC6TvPC3Ovi6LcN8/figpXsBwVW9y0BLREJ0Gg0XALI6JEvJwNI9/d/7k9SlMKhL40VDn8nuii9b1VAo9FwG%2bB0OrkNoNhcHG3JFoz/%2b9tEBEwygQmN3X2rArIskwqE/H5/KBAIREHPop7y8eXRscamyeq/5XS7G6FqIQFf0E4ODAz4JUkK%2bny%2bKcPr9Qbv5yTLMo%2b06uvr6Vdiy2tqakZ/JXbo0CEiYEV7e3s9NRL39d/HpNForjDGHnv22WdHCdiyZQv9aDDp7Nmzv7x8%2bXLjxYsXb54/f77pwoUL6qng/PnzHBcvXrxf0fTZZ5/dvHr1asP7779/hn4UunXr1jnK30rPjouLS2CM5TPGKhhjzzDGnvuegdZUxhjLi4uLW0JrZtHVz55Nv6COXbJkSWJCQkJ6fHx8dnx8fE58fHzu9wQ5ixYtyk5MTFy5ePFi2ug5kTWPSVTxEL0kMujH098zxEbWRjt/y%2bKZIn3n/9BwjzEm/R9a9Y%2b55Fiy/gAAAABJRU5ErkJggg==' /%3e%3c/svg%3e)
-
Grant the service account with minimum required permissions, then click on the
CONTINUEbutton:' width='2126' height='1664' xlink:href='data:image/png%3bbase64%2ciVBORw0KGgoAAAANSUhEUgAAAEAAAAAyCAYAAADsg90UAAAACXBIWXMAAAsTAAALEwEAmpwYAAAPJklEQVRogd1be1BUV54%2bmDEZGzVG1JFERRAVearxbRRFBUFEfOAkZvNPpnZ3MluV3dmJiZo4MYrRmJ1szfwzU7vZXbMzJjOZ2aopU2W2NmtSGmKbLCjQDd30%2bwUNNA10N/243bf72/qd27e5IBrQceLkVH11Hvfce8/vO7/XuQ2MUXn4EcbSGJvFWNpKxtIyZ7A0NpVGWBqbsSONsYfTGJuWxthURS0jPY2xGdLcvxDMeuxRVpy3iIueKjMnTZrEGJvEJk17hLEZUx5mGSoVY6pJjKmmTWaq6ZOZatpDEqY%2bxFTTv8NUUxhTqdKYKj1NmpO9YJ4qO2ueatHCBaqchfNVix4A0DpysxeosuY/PmXurMceyZxJIrFJk7/z0LDw8%2bdmTgbAFmfnnilYvKQlLz%2b3IXvZInVOXqF6SeEa9aK8YgnLFMgrVucuK0khZ2mh%2bokF2RyPz//mcLs1zMvKacjKWdwyb0H28U9be9jMjNmTUwQUZs79LmMsfV3ukoanV5egpnIZSipyUbi%2bDCvKfoAt5dXYXl2H0oo92Fq5F5vLa1BWtQ%2brN%2b3AutKdKK2oxZKiVchdmo8nFuRg9twnMCdzPuZkzvtGIL1/ZP97j89HXkExvpc5778ZY49Mmz6DZOYlbeqjM9MZY49nLS64snBpCbKWFAtZi4vEvOUbxKK128XCVZvFwtWlYvGaLWLRmlKxaHUp7xes2sxB7bzl68WsxYUKFIlZS4rEhUuKkyhSoJhfk66PwtJiMfsuId1bIubmrxCz80p4n55J7byVG4ScvOXIys2/xBibM%2b3RmaoUATMemzmVMZa9tLD42rpNm7FizVqxaOVqrHtqEzZs3oyyHeUor6rCssISbN5VirVbN2DTljJsK6/A9oqdKN22HWXlFajdfwCHnnsO%2bw4e5O2afftQtqMCW7aXo2JXNbbvrMS2iko%2bd0dlFa%2b37ijH9p1Su7yqGhs2b0F%2byQoUrliFwhVPjkCRol28Mjm2krCK37OxdAvKynfiqa1lWL56LZ7aUsaft6F0a6Jy/9MivTuvsPh/GWPzHsvIoE0np8jSZmTmEQE5%2bVv/Wl2y6yjyyg%2bLxZWHUVh5BEVVEkqqj2JZ%2bWGU7D6C4l2voHAnjR9FcRLLq49h/YHX8WTtT7Gq9jhW1rzK7ymuOsJBz11eLWFF9RE8WXOMY%2bXuo1hZc5TX1Kdr9O6xkF9%2bGEW0rp2HkbvtJT62eNtLKKg4jIKKl5Bf8Qp/xrLyl/m1Fcn3Ld/9WoJkKql%2bFfmlz18mt5eUOY0TMCt/Dydg%2bd9eU5fX%2b/DMP/eL6472ovacF7vPeLHv7X5U1vdhz1v92HXay9sH3%2bnH3nNe7DvnxZ6zXlSc6sOaV7qx/20vdp7ycNScle6n%2bZWn%2b1B2wsNBz153pEcCtVOQ%2buuPebD%2bWO8IrD3Si91n%2b/HUax6Uvd6HH/6Ln4/94Jc%2bVNbT%2b7149ucDWPVyD69p3ubjPdjyhg/7jt9IHPnxCfHAWTcKnr/CCZi1bM8wAdNzd3ECcg79j3r9Ky7sfdMhLn3BhOqTduw9bcfzv%2bhE1Rt2VJ6w0TXU1DtQecKO759zova0A3vfdGLHT%2b3I%2b5EJ%2b884sOWYlc/dU2/H7lN21JyS7t34sgVrfmJG3gtGjmU/Mo0Pf2fCkh%2baUPaaDSUvmrH2JQv%2b4V03aI0v/LILpUet2HTEir96x4WcvzHiuXdcKH7RjBV/b%2bSk5tf%2bKnHqxz8RD/2sF3Nr/8gJmJ5bNUxA0TqJgH/82WV1/QdOvPrvRrH%2bghUnf2MH9U9esOMU4X0HTl5w4MR/WnH8vHkEXn/PjNPv21D/gQvnfu/GuT%2b4ceZ3nXjr910cZz/swlsfSv23/9CFf/ovN8781oH69638vvHgjV9bUX/BhlMXbHj1Pyx87LXzFpz8Da3ViuPvWfHmBzZe0zySgea%2b8Wtz4tR7WvHN33XixbcucQKK1lUPE/D09w9wApxWvdplbceH7/%2bbKIYH4Pd2wmlpw4DHgUGPEz0uI/rcFsQjAwAEABEFwqDi6bLAaWmH3aRFn9sKl02PbqeRw9ttg9thQG%2bnGS6rDogF%2bD1A/D4jkQAg0pt02iZOwDNP1w0TcOAA7%2bRo23TqLncPrn7eIPoDQdgdLuj0BtjsTlisdhhNFpgtNvQP%2bBARYgiFBYQjUV4T4gnAaLaiuUWDm82tMJrMaGnVwmA0Q6fvgL7DCG2bDm3terRq2hAYCvF7YmICUTHB6/uEREyMcwIaG29wAurqDioJkDSgpaVFTZOi0agoCAISnDggFotBFMUU6Fo4HEYkEuGgNkEUie2JFTEeBxJ8l5BIxPk75ffK7XtFPB5PiLRwAE1NkgbU1Sk0oE7q5Gi1WnU8Hkdvb69IQns8Hni9XiKEC60EjcmgfkQgkwDcfRF4fQKiwjAxNIeI4vMiEYRCIQ5BiHLhQ2ERrl6Bk8tJFQR%2bXX4%2bjSnfJ/fHWoc8RuuXQQQkEglOwI0bkgYcPHjwVgLa2trU9HC9Xi8SEQ6HA11dXaldHwvyi8Nh8gPAv/6xEx819MNpN0Ktvg6tVouWlhY0NzcT%2b2hvb8dXX32Fq1evor1dx3deY/ThzHsO9PR6cf26Gq2tGj63ra0NjY2N/H75Ga2trfwaPffGjRscHR0d/HpDQwOf73Q6YbPZ%2bPqp9vv9KR9wRwI0Gg03AUEQUiZAkFlXsjqadQK/NxbndjfREpug9dAGyUiqeQpjmM/4NECn06n9fj9u3rzJJ5tMJs60xWLh0Ol0nG2qqR8MBkeQwG1aJJUTcfnyZb7bbreb7w7N1%2bv1/H6r1cqvGY1GmM1mvrNWqwUGgyH1bGrTfOrTM0gT5ZreO8EyPgI0SQ0Ih8OibEek/tQmJmXbk8eUJiATIDswEqCnp4fUD52dnejr6%2bM1jfX29qK7u5u3ycdQTf6Gxuia3JYRCAQwODjIn0U1vfO%2bEKDT6dT0Mo1Gw32AzDjB5XLxxdEY2RgthAiShSdySHg5UtzPMlrlx4FUFLgjAe3t7eqhoSFST04A7QQJTrtAgtNOEYgQn893CwGy/f0pBaV1T1DYiRNwQGEC9NJgMChSiJJVngRVsk7tYeFHmgB5XiKNtITUXlZjIlDWIqqVIEJlssn%2baT75CQqhMhF3wp/MBPR6coI%2bNDU2ipQ92qxW7ohIKBJYjuVRbvsCYkQOjwZEgBQGr127hitXruD69es8RH3xxRf48ssv%2bRhdk6%2br1Wpef/rpp3wOOUpynHL/k08%2b4TY/Xk35GqLuTMD%2b/VImeLNZo46JwFAwJA6FBAjRGGJiHNEY5QFRCNzhRREMC6DrKQQFBEMSAQMDg%2bjv7%2bfOjTAwMMDNRQaNUU0%2bhNrkc6hPu26327nWkDbQffQch8MOt5v8UCd6ut3o7HSltIzuIZNVknC77b8jAbV7JQK%2batKouwfiaND4xH6/gGaDD026QWhMfrQY/Wg2%2bHGzw49OTxh9PgGegQg8gxH0DkQw4JcIkEOnRqvl2qPXd/A%2bhT9KcGiMIoRGo%2bEhjtoECoU0RjWNU4g0Gg38/GC1dcJqc6LDaIXd0ZlKcMisiMB7JmDvPomA/2tqVfcPAQZXWCSB3H0CugieCJw9oRRIcCKIUt5%2bnwDvYASDAYkA2iFduwZ6XTssFjO0Wg1MJiPsNisMhg5YzCa4XE6Yk2NECAlLNQkk5wlUt2k16OkLot0mwN4dRbstgu7%2bWyOM7JduR8TXEnBAPg1q29Tk9Pq9HjEai8Hv86Hf24dQcIgnOLEYOUTJDJQZIOXukYiQyuiSXIwoNE5nJaqjIvgpkDC%2bIju7BD/ZjjroKAW9Ow2oU4RB8rw6nU6kkxklLrQTZJPKkEdO75ZDSESS2uz0oUnrgs3ZB4vDA4PFzWtuLkl4B6N8Z00OH3xDMS7YWCmtPCbJNdLrK4UnJ0s%2b4a41oG5UJhiPx/lZQJlXD4e8kbufOg0mCdBZvNBo2tB0sxUarR7NrW3oMFogxOhcLu0%2bacGgLwCz3Qvf0Ji5%2b9eGPSUBdLiizbpnAnQ6nZo8cmNjo0gPophMDozskzRjLMFHp8ImWw8sDi8Mlm6Y7R5YHH0wWHvQYXZDbyJ0webqx2AgDs9gDBFBsulxxvNbitIEbpeITUgDEokEhRZ%2bFpBBZ/NhdRxOgkafCKlEIiGEQwGOSHgIUSGIaGSIIxKmsQBi0fDoBU5YcKU23LMTrFN8DyBBnE4nzxwp7aVYS7FZeRqj0KMkQUkAJyEKDIUTCITiGAiI6PeL8PpEvusDgTgi0bFV%2bn6VCREQiUQoznICKFEh2yLByRHKBCjPAbcehxPo9kZgcgZhdAbRZh5Chz2IdotUa80BeAaGT473U/C7doKhUIg7QQIRofwIIte3MwEeqsa1qPHPvdcyoTAYDAZ5GCS7otSUPlzIoIyNkhZyjqN3X2kCYywgKfDIsT9XmbAGxGKxEZ/ERjuZ0Y5QJkA6vsbhD8bgC0gIhIZPkvJZQD7kPHAmoEt%2bEGlpaeFhkDSAdpySDGpT/k3HXMrFSQhlciQREEcwHIXGFECbJYDGdh8MjiH%2b5ZeIolPeZ599xrXpgSSgLRkFXC4Xd4K0Y3QikyGf5KimU9itBFAYjCAqhBAVwjzcCRHp8/YYi7rvgt9zHuD3%2b1M7TSqs/HHkTmEwmbWPsPvRH1QeSA1oTzrBjo6O1O8C5Pho7Ha/CYz1UfRO6eufS%2bi7IkAz6ncBucjf5cb6NWaiBHwTZcIaoNVquQaQ06PTIDlA%2bn7/dT9JKQl4kMq4CdBqtdwH%2bHw%2bUT4DECEE8gWjf3/71hGgSZoAhQBBEBLRaDQRi8VSoL48TvXo9vC7Hshypy9CB2QN%2bIJ2sre3NyoIQjwSiYwb4XA4/iAXURR5LG5qaqK/EltQV1c3/Fdihw4dIgIWGgyGJpo03s/Rf4lFq9VeZYw98eyzzw4TsHHjRvqjwfnnz5//xZUrV1ouXbp08%2bLFi60fffSRZjy4ePEix6VLlx5UtH788cc3P//88%2bZ33333HP1R6KZNm6Yo/1Z6cnp6%2blzGWAljrIox9gxj7LlvGUimnYyx4vT09DkkM0tJP3ky/QW1as6cOZlz585dkpGRUZCRkVGYkZFR9C1B4axZswoyMzMXz549mzZ6SlLmEYUGHqaLRAb98fS3DKqkbLTztwjPFOUb/4eG%2b4wR5f8BF%2bGMFngeRn4AAAAASUVORK5CYII=' /%3e%3c/svg%3e)
To define a more granular roles (with least possible privileges), you may first refer to this page for details on granting roles to service accounts, and then refer to this list of roles for choosing a role that satisfies you authorization needs at best.
-
Click on the
+ CREATE KEYbutton, and then chooseJSON(the default option) from the newly shown window, then click on theCREATEbutton.' width='2126' height='1664' xlink:href='data:image/png%3bbase64%2ciVBORw0KGgoAAAANSUhEUgAAAEAAAAAyCAYAAADsg90UAAAACXBIWXMAAAsTAAALEwEAmpwYAAAPw0lEQVRogd1ba3CUVZo%2bQdEliCJhEJSLiQEC5AIIhIsSiJAQCAECOF7Wqi2npnacrbV2XEHACwqoXNaZWv/M1NTujDM76Ayj1hoh5VqiA4O0IAkknU6H3DqdzrU7ndAJ6fTl6362ntN9Ol%2baDpeAMOOpejj375z3Oe/7nksaIRjuuFOIOCHGChE3V4i4CaNFnLiLJSJOjF4ZJ8QdcUKMihPiLl2sMDJOiNGhtn8nGHvvPSI95SEpeiSMGTZsmBBimBg26k4hRo%2b4QyTExwsRP0yI%2bFHDRfzdw0X8qNtCuOs2EX/37SJ%2bhBDx8XEifmRcqE3i5InxiVMmxj/04OT4pAcnxT/0NwDOIzlxcvyUSfePGD/23jsnjKFIYtjw22/rF37S%2bAnDAYipiclvz5o6rSxlZvKJxBkPGZJSUg3TUhcYHkpJD2GGDinphuQZGREkTU81PDA5UeL%2bSbcOg81h4pSkE1OSppZNnJz46pfl7WJMwg%2bGRwhInTD%2bH4QQIxcmTzvxxPwMFOTNQEZuMlIXZWNO9o%2bwLCcfK/I3Iyt3HZbnbcDSnAJkry7E/EdXYmHWKmTlrse0tHlInj4TD0xOwg/GP4BxEyZh3ISJtwSh8Qfm77t/ElJmpeO%2bCRM/E0LcOeru0ZRZhri77hkzUghx/5Sps449OD0DU6ale6dMTdNSZi/W0jJXaKnzlmqp87O09AXLtLQFWVra/CyZnzVvqQTTKbMXaVOmpuqQpk2ZlqY9OC09jDQd0mVdqD4K09O1xCEi1DdDS545R0tMyZB5fpPplLmLvUkpszEleWaxEGLcqHvGxEcIGH3vmLuEEInTU9NPLnx0KeYsyNTS5s7HwkcexeKlS5G9Mgc5q1djRmoGlq7JQubyxXh0WTYey8nFitxVyHpsBbJzcrF%2b4yY89cwzKHz8cZkuKCyU5ctW5CB3TT5WrMrDY7l5smxl3moZL1%2bZgxWrQumc1flYvHQZZmbMQeqceUid8/AApOnS6XPDZXOJebLPkqxlyM5ZhUeWZ2P2/Ew8sixbfm9x1vJg3sYnNI6dkpr%2bhRBi4r0JCVx0OkURN3pCCglImrn8x4aMNduRkrNFS8/bgtS8bUhbHUJG/nbMyNmCjLXbkL7mJaSuYvl2pIcxO38HFm3aiYfXv4Z5617F3IJXkJG/A%2bmrt0nwu7PzQ5iTvw0PF%2byQmLt2O%2bYWbJcx86zj2LEwM2cL0jivVVuQ/NiLsmzqYy9iVu4WzMp9ETNzX5LfmJGzVdbNCY83e%2b0rQcqUkf8yZmY9e5RuLyxznCRg7Mx1koDZ/3zSkLPHhSd/0akt3G7H%2bv1OrH3bicIDncjb04F1%2bzqx5k2nTD/%2b805s2O9E4X4n1u11Ind3Bxa81IaNB5xYtduB3N0OFOwN9Wd7Ivt1hwS/vXBbewhMRxDKL9rhwKId9gHI3GbH2r2deOQVB7J3duAnv%2b6WZT/6pQt5ezi%2bE0//ZxfmbW2XMdstfbUdy95wofDV0uC2n72ubdrbilnPHpMEjJ2xrp%2bAu5PXSAKSnvrcsOilJmx4q1Gb/lwt8ndZseFNK559txmr37Ai7/UG1qFgTyPyXrfih/ttWP9mIza8ZcPK16xI%2bWktNu1txLIdFqza2YCC3Vbk72rA2t0NMr9kaz0y/70OKc/VSMz4ae3V4V9qMe0ntch%2bpQEZz9ch88V6/Nt/tYJzfO6XLcjabsGj2yz4x583IfHHNXj6nSak/WstZj9fg8xt7UhZ96vgrp%2b9oD39jh3j1/%2bvJODu5NX9BKQtDBHwwjtHDXs%2bsOHl39Roew5asOsPVjC/66AVu4n3G7HrYCNe/70Fr75XNwA7f1eHN99vwJ4PmrDvz60Sb/2pGXsPtWDvof54359bcODDFvzHR614%2b4%2bN2PO%2bRfa7GrzxPxbsOdiA3Qcb8PJv62XZK%2b/VY9cfOFcLXvudBfsPWbHn/QbsO2SV6b1/smLvHy3BvQdNGufz/L5iSUDawvx%2bAp744SZJgM1SZWiyVOLQ%2b/%2btaX1d6HY2w1ZvQpejERccNrQ31aCjtR4BTxcALwCPDn1gcLTUw1ZfCWttBTraLGhuqEKbrUbC2daA1sZq2JvrYLOYAV%2bP7ANoAAI3BF0X3Ghpv4iOzlDs7HSjqfVisMvl5SAwG0skAU8%2bsbmfgE2bZCapwmQ2tLS24/hfT2jdPb2wNjbBXFWNBqsN9RYramrrUVffgM4uFzxeP9x9XvR5fDImgoCsLyuvwLkyo2xfbqxATW2d/E7V%2bRpUmMwwVVah3GhCz0W37OPXgtACuG7wO60dXjS0etDS4YWt3YM2pw%2bWlr6grb1PEnCmpFQSsHnz43oCQhpQVlZmYCOfz6d5vV4Eg5we4Pf7oWlaBKzr6%2buDx%2bORYJpgu2sJbO/z%2bYYE9o0FBCmnFh0Hg0E//8Hp06clAWGZ4yQBmzeHNaCiwhAIBGC32zV%2bzOFwwOl0ygEptB76yagyRdjNCBxrMAQuzQcDAckEvvnmG0nAxo0bLyXAZDIZuKJVVVUaiWhsbERLS0tk1WNBEcB%2bDJWVlTCbzWhoaIDFYsH58%2bfR1NQUyVdXV8t8bW0tysvLZTnHYTlhs9lkWX19Perq6iTYtqKiAjU1NTCZTLKMgXNUQl6BLIYrE2A0GqUJeL3eiAkQFJIC6lUtevX7CTDjxIkTMJkqUVpaiuPHj0tSzpw5g5KSEhw7dkwKajQacfbsWZSVleHcuXP49ttvJVjOfqdPn4bBYOBicNL46quvZDn7k%2bBYGnEZzbg6Asxms6G7u5sTk40V81wNggNzRRkz39vbO4AEBoe9Dfb2Fjg77OhwtKGjw0GTQltbm4w7OzvlKhMs4%2bozZr6jo0NqB8uYbm1thdVqlf2I5ubmAW2oKdQG1umFv5wGnDp1anAfYAxrQF9fn6YcDdWfaX6Yq8y0KtObgM/rlV74XGUTDKUWlJubcLKkHtV1zXA6O9Dc3CInSr9CQSgw0xSegtLUWM%2b0asc00d7eHmnLNME2jFnGRYte/WgCwnsttVMSUFhYGFsDenp6qIbSB6iJEWRdTZCTv3DhgiSo3xd44fMHUGnpw9lqN6ptHpRWu9HVc3Mco94EYtRJArhTffTRR5KAvLy8SwmorKw0XLx4kTYrCSDrFFytkmKfhLhcrgEEKBOA3NkvnVy0jeq31euBfusdjARFgNvtjk3AJp0JsG1vb6/m9YYcnzIFuZ0EAhHP2y98eBcIE0C/YLc70NnVhc7OLnR1hUCNof0yph%2bIPltcK9RcGE6ePCm362iyr5qAzWECqqroBF0oOXNGQzCIBotFemE6HE6YhCh7p8r7SY7cDfo1gARwMhSUYJoCKwJoryTkeoNe0C%2b%2b%2bEJq65AJ2LgxdBI8e85o8GvAxV63dtHthdfnh18LwOfnOcAHr3R4PvT2ecH6CHq96HWHtkEOQienHJQyHaaVP1FOjOcCtlU%2bhm3p2VVe1amY32A5ieTqR05/MczsmghYvyFEwOkSo6GtK4ATRpfW2e3FuWoXSswXYKztRllNN85Vd%2bPs%2bW40O/rQ4fLC0eWB44IH9i4PurpDBFA9ucr0JXSoKtaDZZwM/YhqS81hmUrHgqpXZw4VOKZeM2Joy%2bUJ2FAYIuDbknJD50WguqlPo0C8WPBS0eLwwNbujoCCkyCny4tOlxfOCx64ekKTCgSCN%2bxIO%2bhRN7z6yh%2bExg0MXQM2qdtghclAp9fpdGg%2bvx/dLhc6nR1w916EplHd6BBDZqD3/nSAHk/IB3CFqaZqx9CbArdPlacaq4lfCZcjg%2bHjjz%2bW3x%2byD9is2wa5V5rNZi0YDEjb48mPDuaSPT/GZYiBqkrVVupO50c1J1Q502ynn3AsQRVBV9oNeDLlt6%2bbAGP4JBgIBORdQG0z7N%2b/5fliX4bCBNA%2b1TFXOS91oqNm6A9UPObS6bE9y9mWaeX4WKcEu5wmRNv/kAkwm80GDnjmzBl5d%2bZ5n3cBboXUjFiCR2uAujypC1OsO3/0pWqwuz3r1CJcLlzO/q9ZA4LBID2tvAsosKN%2bBZQ5xDKB7yJc4aZ3iTYMWQNMJpOBgthsNo32pXdYSpUZ0471JOgJYD564rEE0pvXjcQg4109AR6Phyc/SQBPcbRFCq5uZ9H3gOgHkVOnTqG4uBiHDx/Gl19%2biSNHjsi7/SeffIKioiJZdujQocguMNikrzXcMBNA6DQnnSChLhzRNj2YCaijL7WHRKlrLolkHQVnHXcB9V39t9Tbonpr1F/J2U7l9b4o2kSGTEBlZaWBE%2bM2SBWll%2bZrjgJfcvgsRecYrf6KALZRLz3cnuhA6UjZn335DMZ6tmOar0F8KWKaWy5fhAjVX6XZhjHB/nwaYx1fkdTd4rpNwBjWAL/fP%2bBJLNrLRjtCvQlwO6OgvEBReApKIflyQxK4tbGMpFBA3gfUu58imESwjPUsZ1r/JqjIYzuWkQj9nWDIBJjDDyJlZWVyG6QGcAAKpd%2bzKRwPM7HeA5TQnJx6NlfXar3aRm6WYbVXeZVW5Zy0fgz1BK/flpnWO9UhE2AK7wJNTU3SCdKGac8KtGGWMealJBYBLOcRurv7Am52uCEmENSdA9QRloJGH0ljbYNqArxS%2bzSgx%2b2H26Oht0%2bDxxs6tt7obe9KZ4AhOcHz589H/i5AdWbZYH8T0BPAPh6vD812N8yWHpw2XUBlfY%2b8Vtva3AgG5DvLZffs7yJcsxP0hv8uoIK6dERvf7G2wdD25YaHNuqhPYdilsV6vPibIqAyrAEVFRVSA%2bj06MzoAOmJ9c5sMAIGDhyZwFWp6i0noKKiQvoAl8slfQA7qNcY%2boJoTz4YARr9ReQSc8m5/KYKPyQT0DSNJhD0%2bXxBv98fAfOqnLE%2b7fF4OUjwFx80Bnf%2b2hJ8%2bVf1wd9%2b2iLL7HZH0Gq1Bu12u8z3/7Hm5oUrvAhtUhrwNVfSbrf7vF5vwOPxXDXcfX0BXkz/6Y3ywMatZwMFL5QGtr5bJctMlZWBr78%2bGSgtLQ34fL7QH2tvYtA0/noAPmryhx9%2byF%2bJTc7Ly%2bv/ldhTTz1FAh6srq4uoQaoPzUNJbQ5/ahqcMPc0Aun68p3%2bZsZ6MyLioqOCyEeKCgo6CdgyZIl/NHgpPfee%2b/dY8eOlRUXF58tKioq//TTT41Xg6KiIoni4mLjl0f/z3j8L58b//qXz41Hv/jMeKS42HjkyBHj4cOHZcw2twDln3322dmjR4%2beO3DgwH7%2bKDQzM3OE/rfSw0eOHDleCJEhhFgthHhSCPHM9wyUaZUQIn3EiBHjKLOISD98OH9BHT9u3LgJ48ePn5aQkDArISEhNSEhIe17gtSxY8fOuu%2b%2b%2b6aOGTOGCz3i9ttvp8wDAgvuYCXJ4I%2bnv2eID8vGlb9EeKELt/w/NHzHGBD%2bH4BTW6TllNmWAAAAAElFTkSuQmCC' /%3e%3c/svg%3e)
-
A file containing the secrets for the service account will be then downloaded to your computer:
' width='2126' height='1664' xlink:href='data:image/png%3bbase64%2ciVBORw0KGgoAAAANSUhEUgAAAEAAAAAyCAYAAADsg90UAAAACXBIWXMAAAsTAAALEwEAmpwYAAAQP0lEQVRogd1beVSTV5u/6GcZoyi1myiCICA7VXZRUFHEXWtVFkWdnp5OO7XuFZla2yNWQZaEJSEJJGEPJAFxaT2nnTlnprWxi3Whp/P91T%2b6O%2bqIdlVf88z53eTGkAYFddrv%2b95zfue5%2b/K7z33u%2bz43YQzPI96MeTH2OGNe0xnz8vNlXmw0UpgX853vxdgjXoz5eDE22kUKjPJizNde9u8Ejz86lsWGT%2bFTdz7jhg0bxhgbxob5eDPmO/IR9phMxphsGGMynxFMNmYEk/kMt2P0cCYb8xcmG8mYTObFZKO87GWCAvxlQYH%2bsimTA2TBkyfJpvwNAOMICQqQBU6aMHL84496%2b43DlNiwEX8Zfmfyk8b7jSAiFhoUcjAqNOx8eGTIB0ERU6zB4dHWsOgk65TwWDsiXBAeaw2JiHMieGq0dWJAEMeESX8eBhqDf2DwB4HBoef9A4L2/seFi2zcY0%2bMcBIQ7Tf%2bnxhjo1JCwj7ISYyjZQsjKG5BCEWnzqVpc5%2bj2VlLaN6S1ZSxYDnNWbiS0rOW0dxFz1DirPmUkpFNGQtWUFhMAoVMjaSJAcH0xPiJ9KTfJHrSz/9Pgb3//vGnJkyi8KhYesrP/yRjzNtnjC/mzB%2bv0WPHjWKMTQgMifzPyVNjKTAs5kZgSLQU/nSqFJOcKUUnzJKiE9OlmKQMKSYxnYejE9KlqIRZUlS8PS/86RQpIDTKicDQaI7JYTEOIHwnLvIDw/oDeUFTY6TJQwSvw%2bvGSiGRT3Mp%2bkU4fFrqjeDwOAqYEvE2Y%2bxJn7GPypwE%2bI57fDRjLCg8ZtqHqRmZND05TYpNTKXU9LmUNjuT5i5YTAuWLKfI2ATKWJpJyZnplD43i%2bYtXEzzFy6h2fOzKTN7Ma1ck0t5GzbRqpx8Wrk6h5Y/u5bmZi%2bmOVmLKHvpCpq/aBnNW7iUMrOXUNbi5VyibaQjjDJpc%2bZT1LQkiolPuStiE%2b5IIGpaIqXNmcfbmZWZRdOTZ9KsuVmUNnse2rQtWr1OmrdoGUXETn%2bPMeb/6GNPYNFhFJnXmCcCQUBwaNJya0T6BgqZkS%2bFz8yn8FkFDmygyIyNFJqaT5FzCigiYz1NnVlAKCsQNXsjxWc9T3HznqfYzOcoZs4/8zoRswo4IlEmA%2b1AFlDMnI0c0bM3OBEzeyNFphfQVPTtAaEz8nne1LR8CkrO42nBKXkUNgN5eRSWtp5i5myg0LT1PA/9cczeZMOcImdvotCEpf8Os%2beYsxcnwMc/iRMQlPWWNS63idI2GqTQlTpKWmeg%2bHw9Ja830LRcHSWuM9D0XD09naOnGRsMlLRez5GQr6e4HB1NWa6lpHU6iltrB9Lj8%2bzlUT9qtY6iV%2bsodGUDha5wYOXvEfaM7nfAeBLyDRS%2bSkfRa/SU9UIzT5v7fBNNc4xp1qZGCl5ezyXKRaxqoMg1TZS8qtS2YvFqKSVfSwGZ%2bzkBPv6JdwiQ%2bcVzAvzS37BOXaml5Hy1NDG7lhJy1QhT5nNais9R0/S1dTyemIewmtIKNJScb0fcGjX5ZyspZZ2aolepKD6njpLy1JSYa5eIh69QUegyJfln1xLah/RfqHSDI90VC2tpwoJainm2jiYvVlLochUteamBt5H9Qj1FraqjyGdUlLFJS0/Nr6X0jVoKXKSkoMW1nDz/pBdsOUuXSekb9TQuZQ8nwDFnL05AYJidgOWb3rTmbdPQs/9aK%2bVuVVHOljrK3aahnK1qyt1aR7lcqmntKypa/bLSjs12rNmspLxtdZS3XUvrd9Zz5G/X0rqd9bRuhx3rd9jzCnbV04ZdyFdT3laVvd4gsHaLivL4OOpo1cv2es%2b%2bjHHasXqzigp2qil3Wx2t36HmWAdsV9nWbZVL%2bTu0tKRgLyfAMWcvTsDMtFROgFZdY9WoqmjH1pckk7GZWhq1pFEqqEmvoWaDhnTaWjI0qMhkbKKj3R3U02V04ojFSCeOWkhfr%2bR11LVyXlZbV0UNmhoOQ0Md1atrSKdVEvqxdLbwOsePmOh4z9Bw4qi5nzzeY5dNze1Ur2slQ2Mbl41NbaRpaLU1NRulkye6qVpexgmYNXPGHQJSU3kkuKqq2lrfoKP9xQek1tZ2Uqu1VFVdQ3VqDalUaqqtVZFSVUdNzS3U0WGidmMHGY2dXAJmSxcplSoqr6jkqKlVUkWlnMuqqhrellxeRQpFNU9vbWvndTpNZjKZLA8MtFNv6KC6BiOXGp2RGho7SFVvtGl07VJX9xEqKyvnBMyY0Y%2bAVE5AZWWltaurizo7O6WOjg6yWCyEuMlk6gfkGY3Gfmhvb0c9Z53u7m5n2F0KoDzaEtI9fDegnCdYzCbqspi4tDhkl8VkM5s7JfRfWlrKCXDM2YsT4GAjWKFQWM1mM%2bn1egkT1ev11NjY6HFQ7h0jDXWPHDlCPT09nAD3sKc8d7ini/jRo0edEmnoawiwmc1mCaSXlJQMTEBVVZUVE6mqqpJQUaPRUH19vXPV7wV0oFAoUJ/q6upIpVJRdXU1b0fEa2pqeLy2tpYqKyt5ulqt5ukiD2lKpdIJlJXL5VyifaShL9dJYnUHwqAJUCgUfAt0dHQ4twAaFysstoD7yostYSegig4cOMAHerisjPbvL7aHDx/m2L9/P58oJl9WVkbl5eUcpaWlHCK9pKSEDh48yAmEfPPNN3k66oPgY8eOOTVJkDHA5AdPQHV1tbWlpQUd8f0imMfKYVXQMQaPQSFN7HtBAurodQ2k09WTwaAng76BDHo930o6nY7LpqYmvspAQ0MDl8iDNBgMpNVqnWHkQztQD0CeKIN0oSnIcyfBVTMEAQgfOnSIE5CSkuJZA1DIaDRKrqvc1tZGIAb2ABNobm52SoGmpmYyGttJUa2ikrJqklepqLS8mmqVKtJo1HygGDQAYoW6g0hA5LuWE3lim0AKiDjyQSAWA%2bOEBIRNEhrQ1dUlQUv37LG/CMXHx3vWgNbWVqghtwHY/%2bgEkxWqL9Qd%2bcKyC/T0HCFDSxepdWYuNQYLdXUf5eoqACMGefz4cWdYxF2lCLvG3SHyhWEUhhN5GI8LCZwAEPPqq69yAqZPn%2b6ZALCoUCg4AVAt7MmPP/6Ybt%2b%2bTZIk0c2bN%2bnGjRs8jDTg1q1bPC5Jt8lmu01ENg7bbaSJPImXc60DabPZnG0%2bCNAG8NtvvxGezz77jGusOwG7d%2b8emACFYwu0tbVxIwgyoKaff/45b/TLL7%2bkq1evUl9fH125coWuXbvGJTr9%2beef6ccff6Tr16/TpUuX6OLFi/Trr7/SL7/8Qj/99BMHyqDu5cuXeTraQlmQ8bAeEIrnzJkzzhNs0ATU1NRwI3j48GGuAdirsL4fffQRnyTU69SpU07V//DDD7mavfvuu/T%2b%2b%2b/zzqB%2bJ0%2bepPfee48%2b%2beQTOnHiBI%2bjHgb19ttvO8/zd955h9sWkIJHaMSDAJqGB1qLxcO2NZlMdycgxfEqXF4pt3aaLNTW3i61thn5qyqMzGdnz/Zj2VWdEQY5QgWFemMwriqKdOSL7QBtEO08zEdoAAiAoRwUAUnJ9lfh0jK5VddspgOVLVJji5FKFQbas6%2bSTlnP8Eah0jdv3qJbt%2bwDF3YAnYq97Rp3Xxn3PFFekDIQ7tgYT3k3%2b0HYABAAAz4oApJT7AQcLpdbm9osVKM1cgLUDa10qKyWPv7UrgFXr/ZR39VLdK3vCt%2b/3333HX399df01Vdf0bfffsvxzTff8DSRLsIo%2b/333/P8H374gdsIxEUYQBhpIh0S6bATrmVFGYSv/O81%2bp/LfXT5Sh%2bXGNeQCUh1GsEqKyo0Nhqkjg4uqaKinD799FPeaN%2b1n6nvu3N07eJfeYfnzp3l9uH06dNktVr5Hj979ixduHCBS6TBGgsgTdiCc%2bfO8UEiDXno4/z58zwNtgNA2yj7xRdf8HSEe3t7eRhto/9zf71Mp89fpHP/fYlOXwAh90HADJdvAZzx%2bBaAQcMeghFEZ3hg9WHlAVh8QFh417AnIB/7XpwMCAvpDvd81EfYNV2cLmIs169jPNf5GO%2bbALlcbsX7NV4bxWcuLClW62FZ6YfRhiv4%2b4Zb%2b3igPUMmoMZxDJaWlvJjEK%2brr7/%2bOj/uBAH3sr5/9CN6dT8G74sAhYcXIbwLYI/iedir93A0wDP590VAlcMfoNFo%2bMcQvrrwiQqD9LdKgJg8bAveSoEHMoIdLgTgKwvf5WATD9TL/cx3xx9tH8S2xDGLE0acWA%2b0Bdrb251bAG%2bCONb%2b3h4cmYN%2bE5zh9jUojkF8m8O7A4nKMJD49of05H3BCeLuN0DctR4k8tGP8Cu4lxXAp7nwN6COKI8w8lAGDhKMFX0LZyu%2bP3CC4WsWBAz6Y0gul3OXmMlk4hognCFQJbit4NLCloBdOHToEHdVCbz11lvcZVVUVIRvbi537NhBO3fupC1btvA0xAsLC2nXrl20bds2Ht%2b9ezfPQxrKCiC%2bfft2LpG/detWZz3RJuqLNIxHuN0qKir48Y2xD4mAaodDpKKigruPMHH484QzEr4BSLjJhNtKuKtgL7BCgiAAaQKuZV1dZCIs4q7lIeEWc6%2bHNPf6QusAaAYm78khMigjqNVq%2bRYQ6iwG7zowdIROQJiAsBtCVe/m53e/C3C9I/AU9uSOv9tdgmPlnT7BIb8HdHZ2Ovehw5A43WKu7jFXrzDqwmhihVB3iL77hw5Xr/Cgt0B7ezu8vvxNUPjrhToNdDniei8AtzX2Z3Fx8e98hn8k3C9GBuUTVHi4FxBXY673AwOpsiiPsq6XKQOp8WAuWwYC2h/ABe5JC5wEFBYW3lsD5HI51wAYQdwBCHc11Nx9f7prAGwG7g%2bwDYSNEIZJHF2ejj0Rd7Upd4O4h8Q4xXXbXS5HnPcCBw8evPu9gNlsxkC4DRA%2bdvEO4MlwubrKMQhMHEcSgE9pnAY4Jvft28dPCByXOE0gsU0A5ON9A2XfeOMNfuqgPUwUJLpDEICxok8sDogfiATXm6G7Xo7KHZ/DjvcAW2dnpxN4m4IU6ZDuYYvFYmtpbbU1NTVxGAwGW2NjY78w0NzczNNEXECUg0SZuwH9YWLHjh2z7du3z6ZSqWw9PT08bQAMfDWW6rgeVygUp7Caer3%2bZkdHx22j0TgkmM1mDouAxQFHWOSbTCZneCCgzL0gynV3d9%2b2WCz3Kn8T2lBSUoJfiQWkpKTc%2bZVYeno6CJisVCrPgCWoGG5aoA2DBerB1Y0fIVi6fg9zF67H7e7whw3hZh9MmfLy8v9ijE2cOXPmHQLCw8Pxo8FJW7ZsqSouLj6/d%2b/es0VFRReKiop6h4LXXnutd8euot5Xtu/pffGVwt4XNhf2/svmQh5%2baUthb%2bGef%2bvdu3cvLwf5B%2bIC5lRcXHzuxRdfLMWPQiMiIka6/lZ6hLe393jGWBxjbBFjLJcxtv4fDJhTNmMs1tvb%2b0nMmYln%2bPDh%2bAW1bOzYsX6%2bvr5hPj4%2bUT4%2bPtE%2bPj4xQ8Xo0XaM8gCk30%2bbDwGYS5Svr2/omDFjsNAjHXPu9yDhEWSCDPx4%2bh8MMsfcsPK/mzxzef70PzT8P6Pf839%2bRIr02TsAMgAAAABJRU5ErkJggg==' /%3e%3c/svg%3e)
- Click on the
CLOSEand thenDONEbuttons.
Step 2: Provide Galaxy with the Service Account Secrets
We use Galaxy's cloud authorization API to define authorization to GCP.
In general, first we obtain an API key, then POST required info to the
cloud authorization API. For this, take the following steps:
-
Login to Galaxy (different methods are available, including login with Google account), then go to the
Preferencessection:' width='2126' height='1664' xlink:href='data:image/png%3bbase64%2ciVBORw0KGgoAAAANSUhEUgAAAEAAAAAyCAYAAADsg90UAAAACXBIWXMAAAsTAAALEwEAmpwYAAAOCklEQVRoge1be1RU17nfWI0VIyCoEeUhb5gZGGB4vwUSFQWNEWOCjU1v7U1qm%2bY28ZGrpo2xUUERHyimqffelt61uu4fuU0qmltjYmOkFUHeT5kHM8M8YR48Bw7zu2vvmQFUqGkkD7v81vrx7fOdvffZ329/%2bzt7ztoQQuWx7xLiRMgiQpyiCXHydCVOZAG1ECfitMSJkPlOhDw%2bDeg9N1vdhwQeC11JeKg/c31c3GfNmkUImUVmLZhLiNu8x4i783wn4jyHEGeX2cTZdQ5xnkuI82NTYDYhzgvmEGc/Hy9nP18v54AV3s7%2b3wI4xhHo5%2bPs671s3tJFC%2bd6ujszP%2bfM/s6E895LPecAIEF%2bgYf4QcF1obzAa35hAZX%2bIfzKIF5UZUBoBEMgT1gZxItkCByHsDKIH1npHyKoXO7jx7DM%2b5uB4/lsDI5x2PVyH/9rvv5BdV4%2bfvuv1GuIu8fiOeMECDyXfpcQMj8hMPjallgh8taEQrg6BOFxMUhIy0BmzjN4MjcfEXHp4EUngS9KBl%2bUYkcywmNTESQQITCEh%2bU%2bfli8dDmWeHp97Vi8lGK5Td9l9/TyRSg/Ak94el0ihMxd4OJGfWbi9LjrwvmEkGW%2bgWFXVwSHwzdIYPEN5HNhkXFcVEIqxxelcOGxqVx4TConiElh4EUnc7zoJI4XlcTKocJ4bkUwn/MLFnAr7PD7mjD%2brJAILiBMyAWGCTm/kPDxcawI4tOxWfxDI%2bATEFpBCFmywHWh8zgBbh5LHieE%2bIUK464nZq5BVOJKThifjsSVa5CctRZZazdiVV4%2bQiPjkZXzNNJX5TGdX/Aintu2HbmbCpCXvxXZ655BeFwahPEZTNPIcEAwqfyPYsq2k/oXxKQi46lc5Dy/Hete/BmSMlYhOikTqdnr2PgTV662Jmau4bLXbUKYMO4yIcRr4aIn6KTTpEicXNwWUQL8gwWxlSERieBFJnNBgngE8uIQHJ7ANC8yGfzoFETEpiMiJh2RcRkQJWYjQpSKIL4IgWFRCAiLgk%2bgAL5B4QgJj0OYMAmhdtD2YRTCpHHYbBPXk%2b0UoXfUS54oC5MQLEgALyoZ/KgUBmFsBoTxmRAmZCFclGobb1QKBNGpEIjSrNQnOu4QQczHNO25LlxMfbYRsNTThxEQKVpZ%2bcsDRVibV8C9/JM92LXnbfxg%2b7/hRy/vRO6GFyCIXIlIUTaEoixERGdCGJ2F4NBY8PgiREQmIIwvQpQoGTyBCDxBIlIyNiA5LRfJaXmIjnsKcYlrkJi6DkmpuUyL4lYhPnmt/dpmS0rLRUz8KojiVyElfT0SkteytvFJOew%2bLadnbcSmZ7ezehHRWYiMyWZjEbIxZbKxxSfnICP7GaRmbEBa5tPWjKyNHH1GKD%2bBEbDQ/YkJAlzd2BLw9/aLrizYugXxianc6nUF2LptBzY88308/72X8dSaZ7HMR4gVgbHwCYiBL0MsnlgWglBeNKJjUhAcGgVhVCIjYpk3nw2MDiYyJguBoYkI5iUxW1RsNgSRGayvsPBUmwN2UqNin4R/cDxDdNyT4EWkwTcwhtUXijLh7S9i7XNyCxAQkgBvv2j4BIhs8Kc6Bl4rolhf2as3M7KS0nKtq9Zu4SjZnl48RsD8x90nCIiMFDEC3th7oLLw2BkUHTvDHSo8hYPvlOCdwyeYPlx4CsUl53C0%2bCyOHbfh%2bIl38atDxdi3/wD27juA/b84iP1vvo39bx7AoSMltB8UHi1lOMralLH2DhSXlDH7ZJut/zIcKylDUfEZ9hxqO0L7KD6LkpO/ZvcPF53GsZJz7Po4xYl3Wbnk1K/H61BfaLtDhaesh4tOc3T8O3e/yQiIjIqZIGBrQQEjQKGQV8ImHL6lMjZqAawTw%2bNGLRjjRugdDA8NMNiurcxmF3rBGrW3tzECCgqenyAgPz%2bfEdDY2MgIGBkZ4UZHR%2bEAx3EYHrbgeuVfUXHxEt7/3z%2biveM2rnzyKX5X/nv86UIFLlRcxI0bVfjr326gtq4eN6qq8Pnn13H58sdMV1fX2PobGcXIyETf9wN9trlvAO0SJT77Wy3%2b54OPcOHyZ6z88Wc38NEnn%2bPKtRv49PpNXLpyDRf%2bfBX/9%2bl1XL1%2bk9lu1rdCptRah4aGGQFVVVWMgE2bNk0QsHnzZkZAS0sLI2BsbIyzWilpgEOPjY1BrlCi5lYtblTdRMftTkbCR3%2b%2bjL98do2RQe1t7R3MfrO2FvVNTaiuq8PHV6%2birqnRNmNWK5sXjhsbx93PGp/dMdsMXqtphd%2bqV7D6pSPIf%2b0kNrxyHHk/PYYntx8Cb/0u8NfvAm/9TvA37IZgw27wN%2bwCL49e74L/6leRvu0tq8HUzwiorq5mBNh9dvrCBFDdZzZiZHgQZmMvenRamIy9GOw3Y6DPhH6zEYYeHQy9egwYDLaAc/gzOAZYrIB5GBiwAKahe0L7budt47DZJAoNDr/3R5T89gJOllfg5O8qcPr3F3H8v/6Ed959H0XnP0Th%2bQ9s%2bI1dn/%2bA2Wm7sj9ctg4M2iKgurrmHyfAai%2bfKr%2bAH%2b0/gx/uPYWXfnEWP9xXiu37S7F9XymzfX/PCVbevrcUxWXv42jZ%2b3j1l%2b/h52/9BrsO/gdeO3Aeew7/Frt%2b9Z/YXfzfeK2onA1ycNgyLQmTbcbeHsikYnQrFZBJJWhuamCkfwGxUp9ooabmAQjY8vpJxGzei/WvHMOzr59E7k%2bOYt2OIuS8XIj1rxRjy85TWPPSEURs3IOMHxxEQsGbSN32FnJ/ehSbfl6Cp189jvQX30bOjwuR89IRCDfuRtyWfegx9o3P%2bGSHHWW6TEZGR2EymaFWa9BrMLDlMTrKYZTj7lhO94DW4zgrR5PJgxKw98QfkLujEM/tPImte05j27%2bfwZbXT%2bCFN2ya2rbuKcW6Hxdix8Hz%2bNe33sPGnxXjhTdK8dzrJ1m953eeYkTSunk7ivAv%2b8/B3D84ZQRMzj8U3d3dqG9ohEKhuKfedLC3t3Lcl4wAKuMdWYHhEQ5DllEMDo8yTa8HLbYy1eaBIQwOj4Abs2KUG0PfwJDdNor%2bQQtzdmDIgoHhEWYb5e7NNVNFwNiUOYISY/37sFpp%2bweLAIfI5Qp0dcmg0%2bmgUqnQ1dUFpVIJuVzOrjUaDXp6jbh5qx41dY2ob2qFXKlCp6QLVdW1aGhqhVZvQGNzG2pqG3CrrhE3a%2brQ2NLBwpnKlMTbI4A%2br6W1Fe3tHdD39IzX%2bUojwDqpo97eXiiV3dDp9NBotVAolVCp1Az0mkLfY8Ct%2bmbcqm9CQ3Mb5Eo1OqVyVNc2oLahGWpdL5pbO3Crrgl1DS2MqNYOMVvLdz9vMgG0bDQabc9Tq9Hf3z8tAVMQ%2bGBLYLoM/WVkun4cTlI4Ztxhc5RppHXcvo3Ozk4Whfd7xozngG9KHCQYjEb2FtDr9axMI8JkMsFsNrPopHpoyLbHmNEl4NDaHhOkSi1UeiP0Pb0sK2u1WnTJ5bY8oFZDLJGgs1MMjUYLuULBbGqNhq1fmr1lMhlbRrKuLkilUpY7qE0qk433QetKpFJmo8vKQF97HMfuUbtEImXPobmgrb0dnWIxiwqpVMYI%2bkoIoKLWGyGWa9Cl6oFaq7flALUGbR230cUSpC1E6eDUattapYlRJrMlL4lEwtrc7hQz58QSKbpVakhlXZB1yRlhlCxld7eNEIWCJTuzuW/8NUj77u8fwN%2bTGV0C1klapTNA1q2DWKFBU6cCYoUO3TojWqUqKLVGdIolaGpuZrNLZ4c6TH8Etba1sdmnjiu1BrRJ1VDrTehS9%2bJ2l4ZBotSjU66FwTww7RKgoU8JoKHusN%2bZM%2b5MoDOaA6z32aZONxP21%2b/dd6bd9EzTE/tLSWxvb2dhX9/QgNbWNpYD7idWq3VmloBSqWQhLFf3sEjQ9Zqg0PSgS6WHVqeHWq2CWCJma5rOPg1ZGs5iMc0JashVOjbbtL5Gb2T5xGDqZ5FFl5dC3cP67mTLTM/6pjYKi2UEff0D6DEYYTT1wWA0s6UxODSMYcsIBocs6B%2b0lSe/RSg4jnuw3wIOrVBp0SlTorlTwdAhU7Gc0CFTQyJXo/W2FC3tnWhqE6OlQ8ryQkNDI9rFMrR1ytCl0qFN0o1WsZIRSNvLVXq0S1Xs2tQ3yHaOdBkY%2bwbGr6ljA0PDGBoewZBlhGm6mxwatrBvC1TT%2b7QuLePevQELggfeCJn7bYOjM6Y3mKHWGaHrNUNv6EOvqR96Yz9M/UPQGfqg7e1jCYwmQ9pG22tms01nmoLWp9D0mFg/jh9EX5F8eQK%2bzr3A/ba1XxRT9DUzEWCdoQF%2bkYHPMLEzEQGYkpD7zeZE%2bV77dHVnWmaEgIdZHhFgk0cRgEdLAI9yQM2jJFjz6C1AHr0GyaN9wOb7bYTwLfgWOBPypX4LcPQH9DQysbF66OQuAvLvJaC5peVzO3G2EwdT4GEVjmOnJlBdU0NPifnYz0Q4MQLshwVWVFXdrDaZzexLL/3k3GP/Pc8%2bQxsM45%2bcH1ahX5EuX/nkL4SQ5bl5eRPH5OLi4uihQe9z586dLi8vrztz5sytsrKy%2brKysobS0tKGs2fPMl1eXt5w6dKlhoqKiocN9RcvXrr1wYcf1h4rLi6kh0JjY2PnTT4rPWfevHlLCSFCQkgOIeQ5Qsj3/slAfVpNCImYO3fuEuozccjs2bPpCWpnDw8PTw8Pj2AXFxe%2bq6urwNXVNdzFxSXcod3c3MI9PDweRggWLVrEX7x4cZC7uzud6Hl2n%2b8QaniM3qRk0MPT/2RwtvtGZ/4e58kk%2bcb/oeErxh3y/8R6jvm54G%2bNAAAAAElFTkSuQmCC' /%3e%3c/svg%3e)
-
In the
User preferenceswindow, click on theManage API keyitem, then click on theCreate a new keybutton, and copy the generated API key:' width='2126' height='1664' xlink:href='data:image/png%3bbase64%2ciVBORw0KGgoAAAANSUhEUgAAAEAAAAAyCAYAAADsg90UAAAACXBIWXMAAAsTAAALEwEAmpwYAAAKP0lEQVRoge1biXOTxxVfU8BBQIwvsINvW7as25Is37fB%2bOS048QkTTpJpqSZZjpt0nQ67SQkKeFyCIHm%2bDOSjqFtmuYAxOmDlNjGdXzpPmzLF5a80q%2bzq8M2EELSSQCP38xv3u7b93b3/b799vs%2bzYoQJqsfIiSEkChCQlSEhMSGkRCynllICAnZGELI2hBC1n0LWNsGn%2b8DgsjwMCITpfDUgxKxYsUKQsgKsmJ9KCEb1qwmEYK1IUSwihDBwyuJIGwVEYQSIlh9G6wkRLB%2bFREkJ8QJkhPjBKlJ8YKU%2bwCBeaQlJwgS4x9ZExMVHhobIeB5rlr5s/nk42NiVwEgwuS0AxJhepdInHYmOTNVl5Ih0QnFWbpUkZwjTazQCcVKjrQgFDqhRKlLyZDqNickczwSf28QGJ/PITAPv96ckHImMUXYFZeQ/KdPr1pIRGT0qiAB0tiYhwgha3PT0s80ZyvQUC2CYlsGZFoNcotLUV6zG1vqGyHXlkCsyodEXQCJutCPAsiyiyCUqpGWIcbmhGREx2zGxth4bIyN%2b0kRHcOw2advssfGJUIkkWNTbNxpQkjo%2boc3sJy5hKwLC19LCHkkMS3z86R0GRKFUldimoRmKrU0K7eIStSFVJZdRGWaIirVFHKIVQVUrMrnkKgLqEiRQ5PSpRyJQkkQrJ78fyLpJtyunZcz5DQ1U0HTMhU0OUM2H8PnIXGliORISBW1EUI2rg8LFwQJ2BC5cR0hJFmk0J7LK69GVl4ZVeSUIK%2bsGgUVtaio3YWqhkaIlDmoqNmJkqoGrhtbnkbzk8%2bgbvdjqN3VjG3bm1BesxNb6/dgSx1bNXuQX14TXCU/HMWQ55QEweoybXGwXaopQunWetQ8/izqnn4R%2baVVUOWXo6iyjs8/r2ybN6%2b8mlbW7UGmQvsJISQuPGoTu%2bhsUyQhD2%2bIYgSkpEuzdRnyPIiVBVQozUGaWIt0WS7XYmUBJKpCyLNLINeUQKktgzqvAqrcCii0pZCpi7ldpikOtjObVFUEEeszqwCZygJkKvKDYH1mKufrC%2b0MPI7rXCQJ5UgUypCSoUSGPJfPi88pq5BDkV0KRU45FLkVkKmLgm1sfKm62MtyYvPKkGr%2bxba9sPBolrOPgJjYBE6AUl2me3X/YdQ2tNB9L7yCl195Hb949jd4bt9LqN/xJKTKMijVlVCoK6BQVUCeVc7rOQU1yCusgza/BnlFPp2VvQX5xfUcBcUNUGm3QptXzdvzi%2bq5VmurkFNQ66/7bMxfk1MFdU4VCksaeL9SRREyxSrIFTlISZWisKQOjc3PcT82D6WmkmuFqpxDrirncyqt3I2i0h0oLt/pLa3YRdkYIkkuJyA8YtM8AWEb%2bC2QEp%2bs0rXsbYY2t5Buq23B3p//Ctt3P4XHntiHLdWPIjZBgcS0bCSkanxIUSNJqIUsq4wnLFWW8smwekp6DieKTYbpNFEe0sX5vJ2B%2bbK%2bRNIiKDUVUKjLg/2wWIas7EqIFSWIiRMjLV0OiSwba9dvgiyrBLUNe5GakYv4ZNX8fFI1SEzVIC4pi49bua0JJRW7GLHerTXNlJEdGyfmBKxdFzFPgFKp5gT84Y/7dYeP/hVHWt%2bjbx16F28cOIa/HDyONw8cw8HDJ/D2Ox%2bg9dgHePudD3GM4fiHvNx67H0cffv9RZr5snIAgdhAvTVom/dZ6OuLf4/HHD56Aq%2b%2b9he8%2btqbeP2Ngzh89CQOHTnJfQJzWAhmY/36cuH5eA8dOUlZXy/9/s%2bcAGWWZp6AvS0tnACDfkQHn1AsLfEGcurru84JaGl5fJ6AxsZGTsC1a9d0Hi/Q2z9Ev9RdBMOZ85dw9vxlnLtwGWd0l3DhcicGR4zQm2wYMVoxYvqJYFyA7x/vHTZY6Bz14Mrly5yAPXv2zBPQ1NTECejp6eErwGwfo98M6dH3zRCu9w/iWs91DAwbeP1aTx%2bMFjss9jGYbaMPCrwmq4OvgI6ODk6AP%2beQRQT09vbqvF4v9AYDtVhtsNsd0BuMMJrMMFusmHW54fF64XK74XK55/UCuN1z9yO8LrebE9De3v7tBPT19eluzM7i4qUrtKOzE1e/%2bg8uXb6Czq4unNXpMD7u5DcUI8EbALvBFmiXm2LGNYcb9xe8M7M%2bAjruREBvT49uds6L9j4rPd9jhe5rMy71OXDxuh3nu80497UZn3cO47OOIXxxVY8vvzLgs45BfNE1wvVnnSMYMo9h1DkF29gkh/0m3GqfuqV8u7hbMD61WN9hLIdzyqu3jtPp2Tl0dXbemYAZF8XnHQP01Pl%2b/P3iNzh1/r/4x6UBrv95ZYjbTl/w2XztfTh9oZ/bWIzBNoEbs25MzsxiasbFta8cgMsPn31yenZRORAXtPnjJm%2buT98m/paxgvCaHRN08oYbXV13IqC3R0c9gHXUSR3jE2BwTs3wK%2boYZ6xOwDk5g7GJ6SBYG9PjkzMYn5iGxeGE0ToGo20MRusozA4nzHYnTLZxDtZmsI7ystk%2bzv1ZmWmLY4LbmA/3t/t8fL6s3RmsW0aZrxPW0YlFvr52X7xvDmNwOKe99vEp6r2bTdDDNkGjiRpNFowYTBx6oxnDeiMGhvRgdla32R0wmi3cbjCaYbHZg77Mx2YfZf1gaMQAq83OfcwWGwwmM0wWK9fMn22uJrOVt9sdo9w%2brDfwPgIxQ8N63h8bg9n0LM5q4/3zGKOZg43D%2bgq0cRhMcLlcwfeAO26CvewpAKB/YJiyxPiEWecmCyxWf4IGE6w2BwaG9TBZbNzG2geHDbw8bDChf3CY1/VGC98Y77WwPdrj8Xw3AT3%2b9wD72AS1jTphG53gy37Uv/wDNufkNDweD6jHgzlKeXlujvIyA/XbKPXMPy3uLZh8NwEjQwO6fr0NZU/vp4/%2b9h00/%2b44Hn/5XTS8cASB%2bs5fH0XLyyd4ond/Be7tKrhrAgzDg7qeQTOkO16ilc%2b8idrnD2Hni60ofWo/avYdRN3zh1D13AFU//ItuOfmgsl9F%2b41CXdNQI//FjDZxijbSQM7Nt%2bZ%2bc7q29nZE2FB57jf5a4J6O7u/l5fgw9C8j%2bIAEop9Xi8%2bFbcJ0v7RyPA4/HQByGxu5VlAnyyvAKwfAtgeQ9oX94E25efAmT5MUiW3wOall%2bEmpbfBJdfhcnyt0DI8scQWf4aJLf9HPZ/RuJBl%2b/1o2j34t8DlprcREDjrQR83d19ljnNzc25PUtMKKVultuV9nZ2SizBfyYihBOwffsOVkk6e053xTk5haUqY%2bMT%2bOTTf39BCNlc39Awf0xOo9GwQ4PxJ06cPP7Rx3/rOnXqdEdbW9vVtra2r5YIrrKcPvr4486jra2H2KHQ7OzsNQvPSq8KDQ2NIYQoCCE1hJDHCCFPLDGwnLYRQuShoaEbWc4kICtXrmQnqAWRkZGx0dHR6VFRUZLIyEhpZGSkbIlAynKKjo4WRkREsAu9xp/zImGG1ayRkcEOTy8xCPy5sSt/S/JkgdzzPzT8yFgk/wOzSycVr9XXWAAAAABJRU5ErkJggg==' /%3e%3c/svg%3e)
-
Send a
POSTrequest to cloud authorization API at:api/cloud/authzwith the following payload:
{ "provider": "gcp", "authn_id":"f2db41e1fa331b3e", "config": { "project_id": "...", "private_key_id": "...", "private_key": "...", "client_email": "...", "client_id": "..." } }You may send a
GETrequest to/authnzcontroller to obtain theauthn_id. You may obtain the values for the keys in theconfigsection, from the service account's secretes file downloaded from GCP at first step.Galaxy will respond to the
POSTmethod as the following:{ "authn_id": "f2db41e1fa331b3e", "user_id": "f2db41e1fa331b3e", "description": "", "last_update": "2019-07-15 21:59:26.171779", "last_activity": "2019-07-15 21:59:26.171791", "create_time": "2019-07-16 04:59:26.173277", "provider": "gcp", "model_class": "CloudAuthz", "config": { "private_key": "...", "project_id": "...", "client_email": "...", "private_key_id": "...", "client_id": "..." }, "id": "f2db41e1fa331b3e" }Take a note of the authorization ID (i.e.,
"id": "f2db41e1fa331b3e"), which you would need to provide in order to interact with GCP. Having defined the cloud authorization, you may send your data from Galaxy to Google Cloud Storage (GCS), or copy your data from GCS to your Galaxy history.