Galaxy Pages are the main way for communicating your Galaxy analyses so that other people can easily view, reproduce, or extend your analyses. Pages represent a step towards the next generation of online publication or publication supplement. Here is an example Page for a published NGS metagenomics analysis.
With Your Pages, You Can:
- Include a mix of text and graphs describing the analyses you performed.
- Include embedded Galaxy items from your analyses - datasets, histories, and workflows - that readers can expand and view details of or copy into their analysis workspace and begin using immediately.
Pages make reproducing an analysis simple: a reader can import a history and rerun it, or she can import a workflow and input datasets and run the workflow. Once a history or workflow is imported from a Page, a reader can also modify or extend the analysis as well as reuse a workflow in another analysis.
Using Galaxy Pages
Creating a Page
- In Galaxy click on User → Saved Pages (in the menu at the top of the page)
- Click the Add new page button in the upper right.
- Enter a page title and a description. A page identifier will be automatically generated based on the page title. The title and description can be changed after creating the page. The identifier will not change after page creation.
- Click the Submit button. This will take you back to the page listing your saved pages.
- Click on the name of your just created page, and then selectEdit content from the pulldown menu.
You are now ready to start putting content in the new page.
Editing content is much like writing a typical document. Buttons at the top allow you to create bold and italicized text, create links and images, and change paragraph styles. Buttons to the far right enable you to link to and embed Galaxy items in your Page.
Embedding a Galaxy Object
- Click on the Embed Galaxy Object pulldown menu and select the type of object you want to embed. A list of the available objects of the selected type is displayed.
- You can either browse the list or use the search box.
- Check the items you want to embed.
- Click the Embed button to place the object in your page.
*Tip: embedding items between paragraphs of text will help your Page to be formatted correctly. *
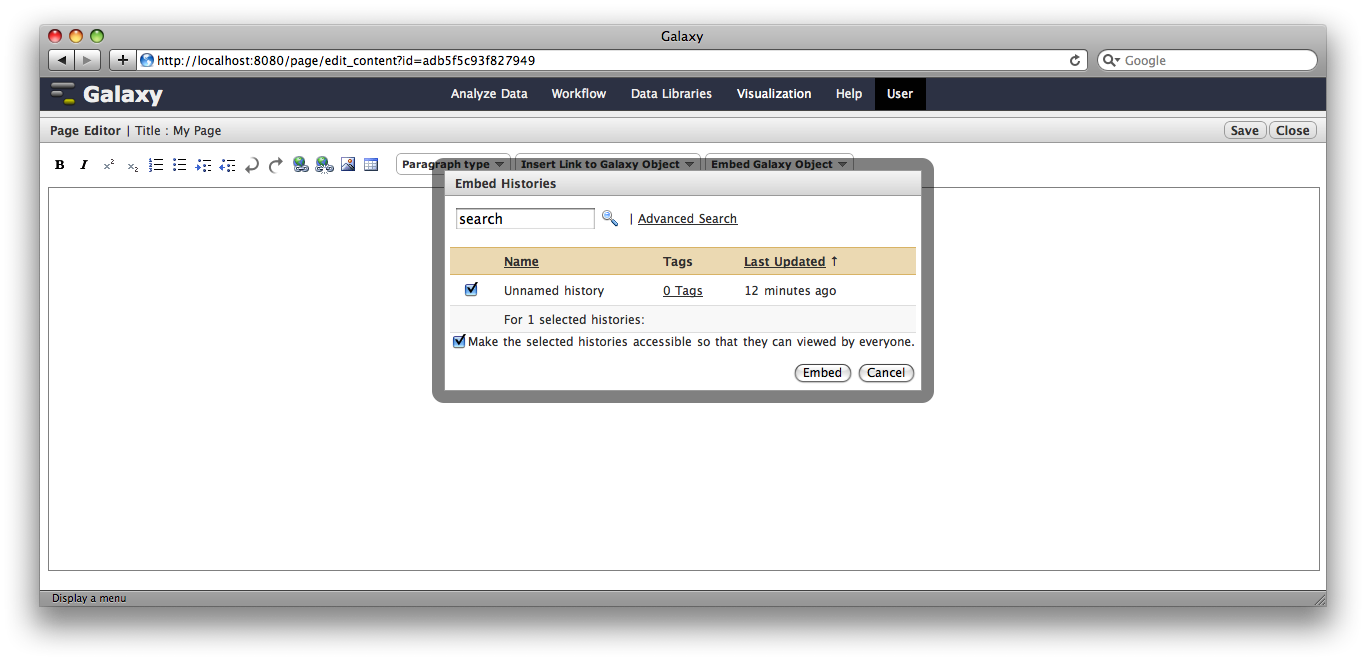
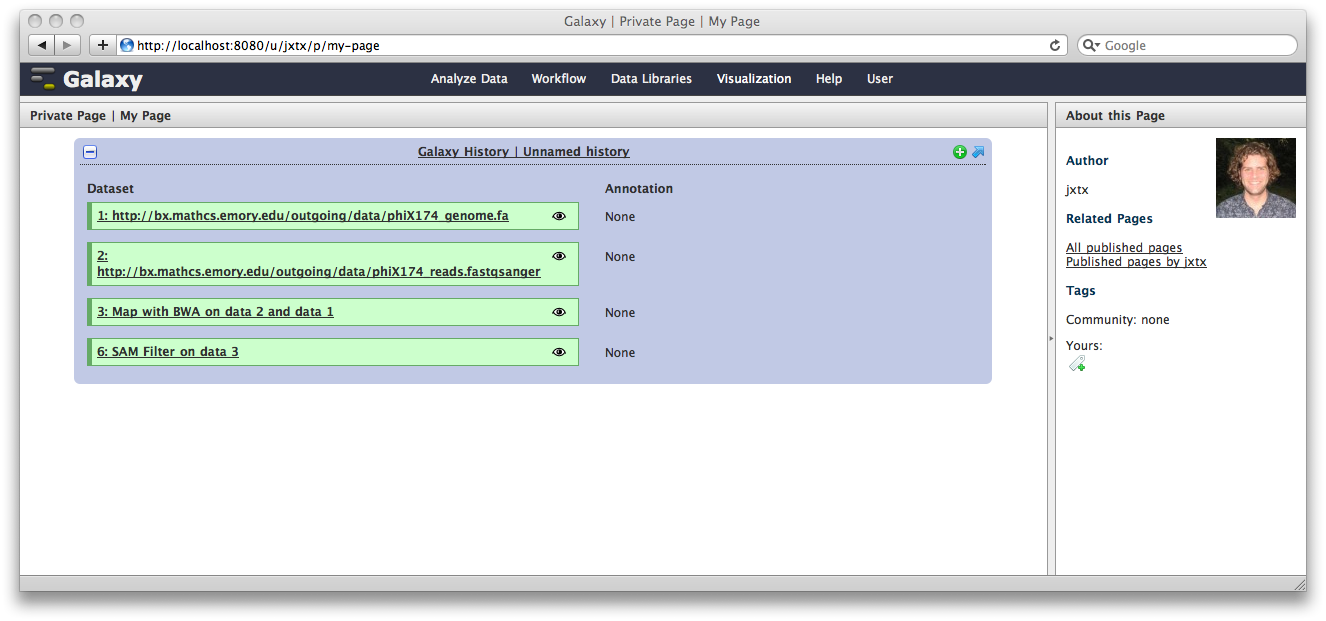
You can return to the History view and annotate your history items by clicking on the "Note" icon. These annotations will show up with your embedded history.